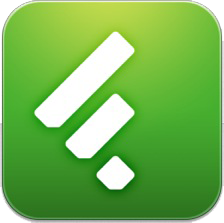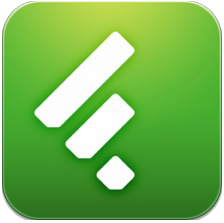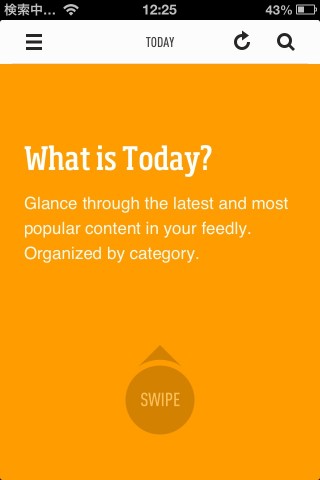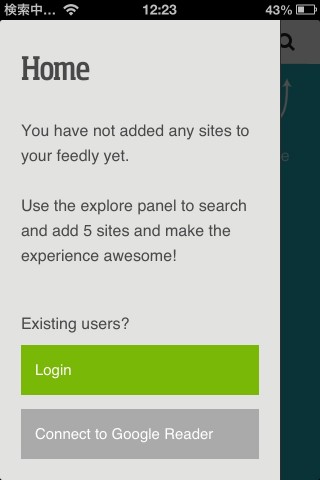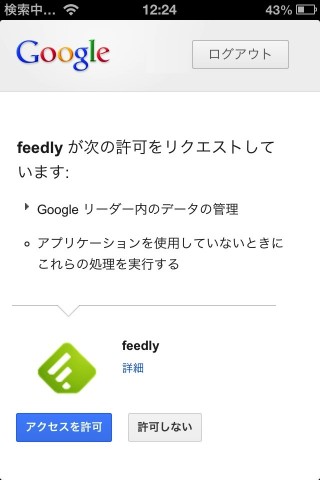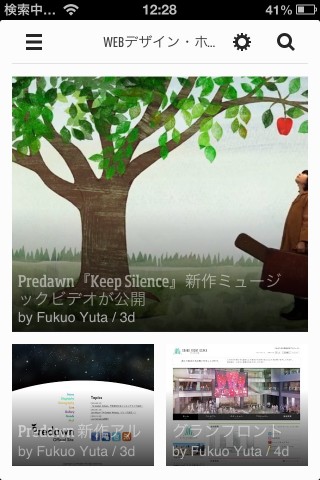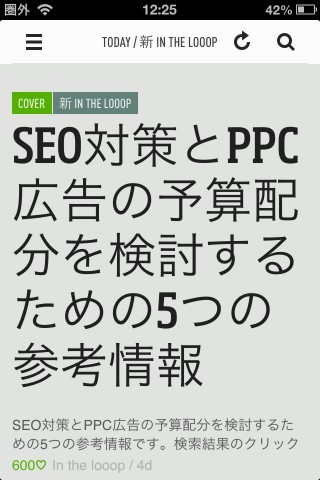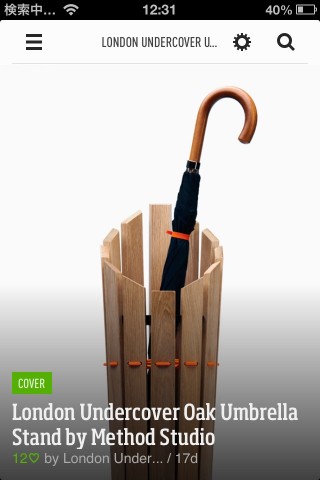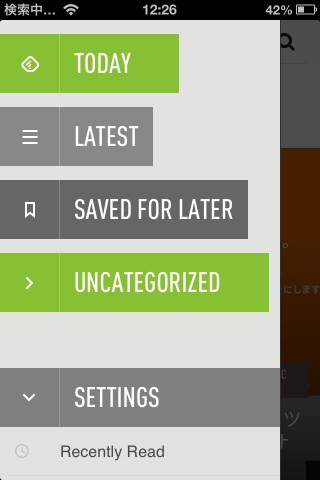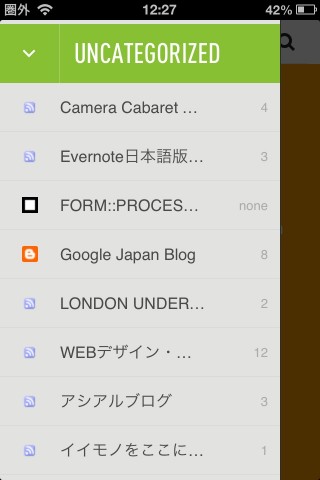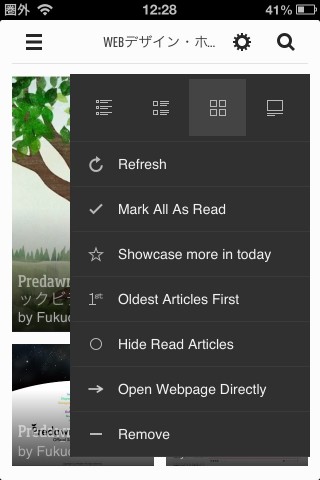目次
Googleリーダー廃止後も使えるオシャレなデザインで話題のRSSリーダー「feedly」ですが、iOS、Android用の公式アプリも用意されています。
feedly はクラウド型なので、PCでフィード登録したサイトもiPhoneやiPadでいつでも素早く読めます。
さらにスマホに最適化されたレイアウトなので、PCで閲覧するよりも読みやすいかも! デザインもお洒落で表示もサクサク速い!クオリティの高くアプリなのでぜひインストールしておいたほうがいいです。
この記事ではそんなRSSリーダー「feedly」スマホ版アプリの使い方をご紹介します。
※当記事は iPhone での解説記事です。
※PC版 feedly の設定はコチラの記事で。
まずはインストール

Feedly: Your Google Reader, Youtube, Google News, RSS News Reader – DevHD
feedly の始め方
1.起動画面
初回起動では使い方が案内されます。
feedly での操作は主に指先をスライドさせるスワイプ操作で行います。
画面に従ってレクチャーを受けます。
2,ログイン
ログインします。
PCですでに feedly を使っている方は作成したアカウントでログインできます。
2013年4月時点ではGoogleアカウントでもログイン可能です。
まだアカウントを作成していない方もこのアプリからfeedlyアカウントが設定できます。
※PC版 feedly の設定はコチラの記事で。
feedly の使い方
1.まるで雑誌のようなデザインのUI
ログインすればすぐに feedly を始められます。
Googleアカウントでログインすれば、今まで登録していたフィードを feedly ですぐに閲覧できます。簡単ですよね。
つまり、これでGoogleリーダーからの移行は完了!
UIは「Flipboard」に似ていますね。
まるで新聞や雑誌のようなクールなデザインで記事を表示してくれます。
feedly はとくに英語のフォントがめちゃくちゃカッコいいんですよね。
2.「今日の記事」や「あとで読む」で絞り込める
左上のアイコンをタップすれば、メニューが開きます。
「TODAY」は、今日の記事だけを絞り込んで表示します。
「LATEST」は、標準の表示。
「SAVED FOR LATER」は、いわゆる「あとで読む」機能です。事前に「SAVE FOR LATER」に保存しておいた記事を表示します。
SAVE FOR LATERの使い方についてはこちらの記事の最後で解説しています。
「UNCATEGORIZED」は未分類のフィード一覧です。feedly ではフィードアイテムを自分で好きなようにカテゴリーをつくって分類し整理することができるのです。
Googleリーダーから移行した場合、カテゴリー分類はされてませんので、すべてこの「UNCATEGORIZED」の中に振り分けられています。
3.左メニュー→「SETTING」でフィードアイテムを編集
フィードURLの削除などは、左メニューの「SETTING」から行えます。
左メニューに関しては、PCよりも若干できることが少ない気がします。
アイコンをえらんで、「サムネール表示」や「リスト表示」などのユーザーインターフェースのカスタマイズもフィード毎に設定可能ですよ。
まとめ
以上、feedly の使い方【スマホ編】でした。
※PC版 feedly の設定はコチラの記事で。