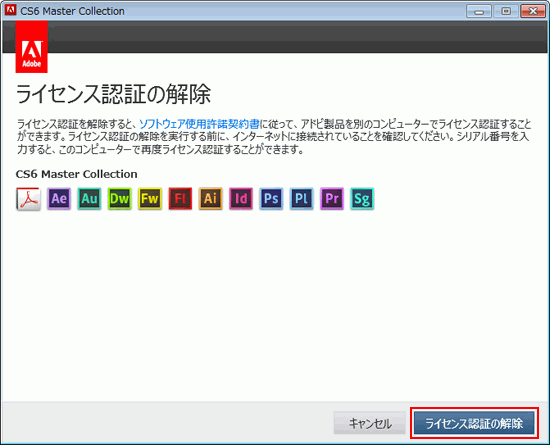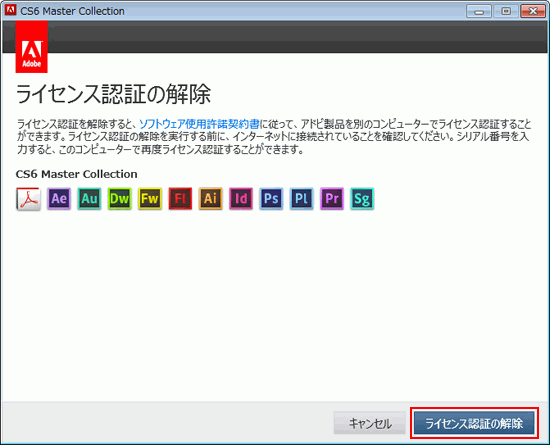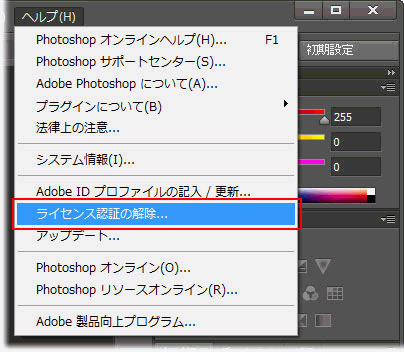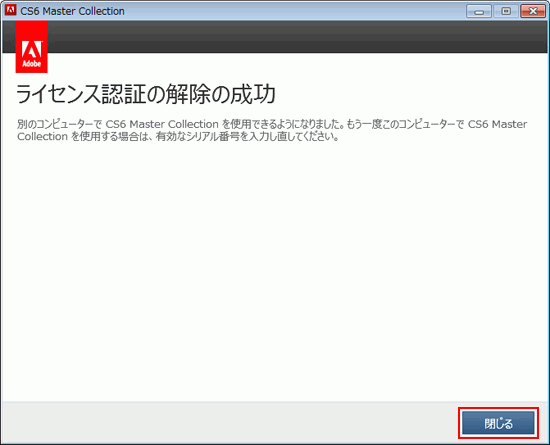目次
Adobe Creative Cloud は同時に最大2台のPCまで、アプリケーションをインストールして利用できます。3台目以降にインンストールするには、2台のうちいずれかのライセンス認証を解除する必要があります。
そのライセンス認証を解除する方法が、アドビの公式ヘルプに載ってましたので備忘録。
【引用記事】
ライセンス認証およびライセンス認証の解除について
http://helpx.adobe.com/jp/x-productkb/global/cpsid_93654.html
Adobe Creative Cloud サインアウトの方法
1. Creative Cloud のアプリケーションを起動。
Creative Cloud でインストールしたアプリケーションを、どれでもよいので起動します。
2. メニューから[ヘルプ]-[サインアウト]をクリック。
©helpx.adobe.com3. [サインアウト]をクリック。
©helpx.adobe.comCreative Cloud アプリケーションにサインインすると、ソフトウェアを 2 台のコンピューター(たとえば自宅とオフィス)で使用できます。
3 台目のコンピューターで Creative Cloud アプリケーションを使用するには、まず使用中の 2 台のコンピューターのうち 1 台以上でサインアウトする必要があります。その後、他のコンピューターでアプリケーションにサインインできます。
CS6 ライセンス認証の解除方法
1. ソフトウェアを起動し、メニューから[ヘルプ]-[ライセンス認証の解除]を選択。
2. 「ライセンス認証の解除」ボタンをクリック。
※Suite 製品で、一度も起動していないアプリケーションは、この画面の製品一覧に表示されません。
3.「ライセンス認証の解除の成功」と表示されたら「閉じる」をクリック。
ライセンス認証の制限台数に達している状態で、新しいコンピューターにソフトウェ アをインストールする場合は、使用しなくなったコンピューターのライセンス認証を解除する必要があります。その後に、新しいコンピューターでライセンス認証を実行してください。
コンピューターがオフラインの場合、一時的にインターネットに接続してください。 なお、ソフトウェアをアンインストールしても、ライセンス認証は自動的には解除されません。
【引用記事】
ライセンス認証およびライセンス認証の解除について
http://helpx.adobe.com/jp/x-productkb/global/cpsid_93654.html