目次
はじめに
「Automator」とは?

じつは Mac のパソコンには昔から Automator というアプリケーションが存在します。Mac 上のあらゆる作業を自動化したいときに自分でカスタマイズしていくというすべての Mac ユーザーにとって超絶便利なアプリケーションなのです。
これがなんと Mac ではデフォルトアプリケーションなので、どの Mac にも最初から入っています!このアプリのためだけでも、Webデザイナーは今日すぐにでも Macに買い替える価値ありですよ。今回の記事ではこの Automator を利用して、大量のファイルを名前変更かつ連番を付ける方法をご紹介します。
大量のファイルを一瞬で名前変更・連番を付けたい
パソコンでデータ整理をしている時、こんなふうなわがままを思ったことありませんか?Automator なら簡単にできます!!
- 大量の画像の名前を一気に変更したい…
- 全部バラバラのファイル名を、同じルールの名前に統一したい…
- ファイル名の末尾に連番を付けたい…
目次
- AUTOMATOR を起動し「ワークフロー」を選択
- 左のリストの中から「Finder 項目の名前を変更」を、右のスペースにドラッグ&ドロップする
- プルダウンから「連番付きの名前にする」を選ぶ
- 自分好みにファイル名のルールを設定する
- 書き換える画像をまとめてドラッグ&ドロップする
- 「実行」ボタンを押す
手順1 Automator を起動し「ワークフロー」を選択
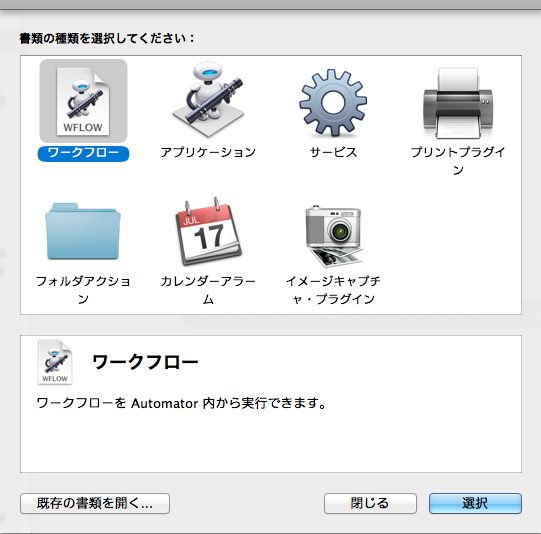
Automator の起動画面です。新規作成する書類の種類を選びます。今回は、一番左上の「ワークフロー」を選択します。
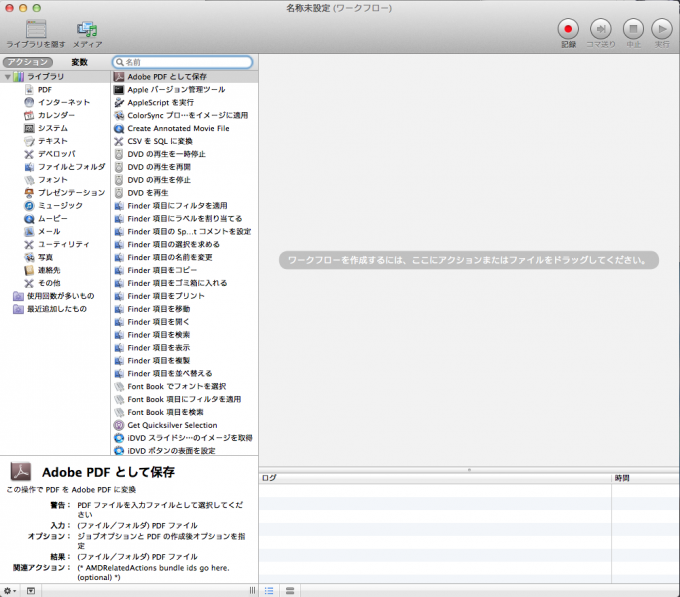
すると、最初はきっとこんな画面が開くはずです。(でも、何をすればいいのか、全くわからないはず…笑)でも、慣れれば本当に簡単ですので心配はありません。エクセルよりも簡単です。
手順2 左のリストから「Finder 項目の名前を変更」ドラッグ&ドロップ
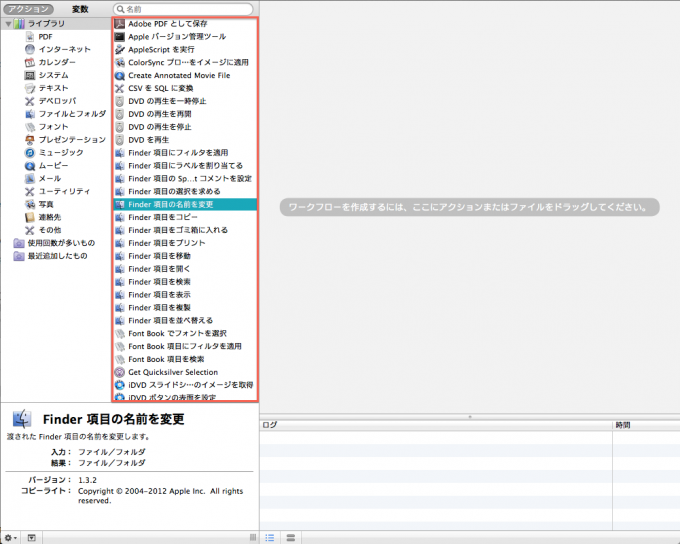
左のリストの中に「Finder 項目の名前を変更」という項目があると思います。これを右の広いスペースにドラッグします。
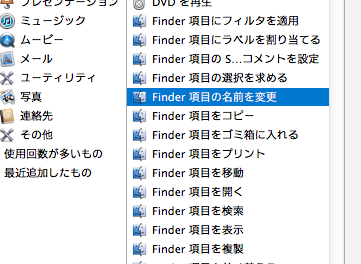
そう!これこれ!
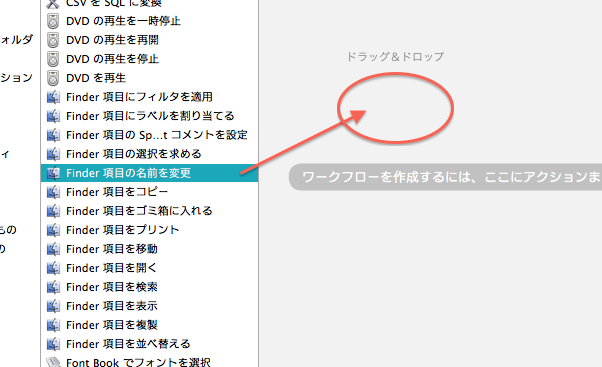
ドラッグ&ドロップとは、マウスでつかんで、ひょいっと離すことだ。
ドラッグ&ドロップとは、マウスでつかんで、ひょいっと離すことです。
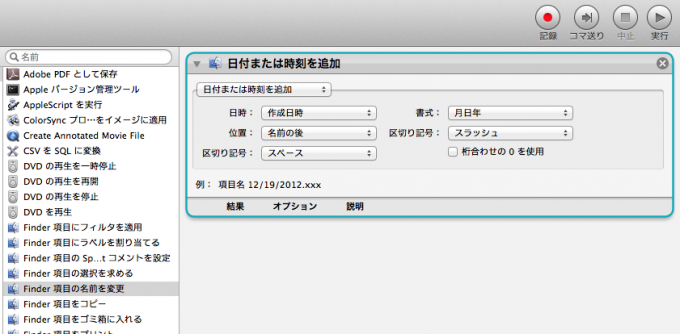
するとドラッグした右側のスペースは、こんな画面になるはずです。
手順3 プルダウンから「連番付きの名前にする」を選ぶ
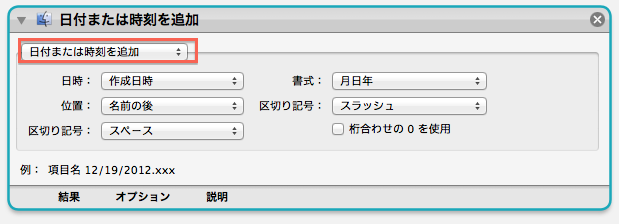
ここから先は、名前変更のルールを設定をしていきます。左上の選択肢が、デフォルトでは「日付または時刻を追加」になってるので…
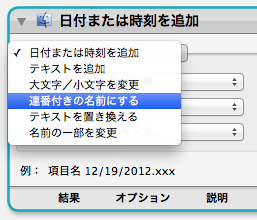
今回は、これを上から4つ目の「連番付きの名前にする」に変更します。
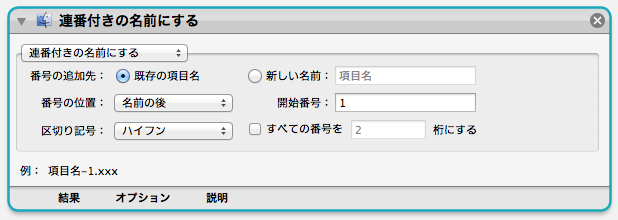
すると上の画像のように、項目が切り替わるはずです。
手順4 自分好みにファイル名のルールを設定する
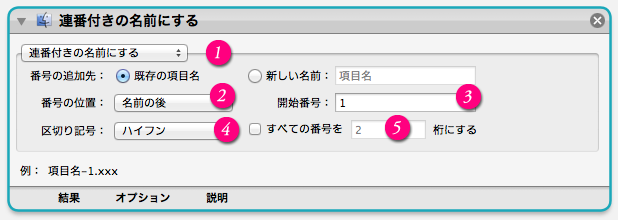
ここからの各選択肢は、自分好みにカスタマイズしていきます。簡単な解説だけさせていただきます。
1.基本ファイル名の指定
「既存の項目名」か「新しい名前」のどちらかを選択します。
既存の項目名 →今のファイル名を書き換えずそのまま使う
新しい名前 →今のファイル名は無視して任意の名前に書き換える
2.連番の挿入位置
連番をファイル名の「末尾」に付けるのか、「先頭」に付けるのか、どちらかを選択します。
3.何番から始めるか
デフォルトは「1」ですが、たとえば101番から連番を付けたいときは「101」と入力すればOK。
4.区切り記号
ファイル名と連番と間に、「-」や「_」などの区切り記号を自動で挿入してくれます。必要なければ「なし」を選択してください。
5.桁数揃え
このオプションが画期的です!
たとえばここを「3」桁と設定すれば、「1〜99」までの連番を自動的に「001〜099」とゼロを付けて揃えてくれます! Automator すごい〜!!
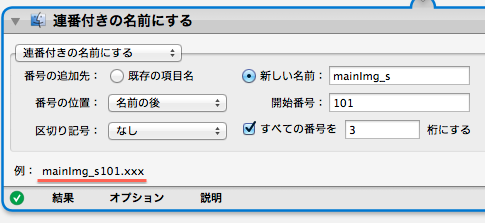
上の設定の場合、画像のファイル名は、例:mainImg_s○○○
左下の「例:〜」を見ると、変更後のファイル名がどうなるのか、一目で分かります。
手順5 ファイル名を変更したい画像をドラッグ&ドロップ
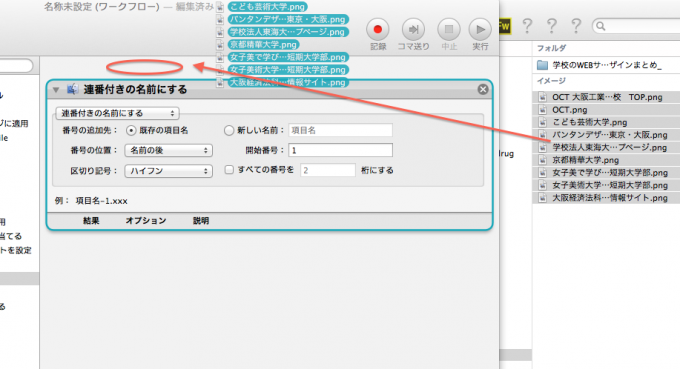
ここは、少しコツがいります。上の画像のように、「連番付きの名前にする」というウィンドウの上の隙間めがけて、ドラッグ&ドロップします。
【注意点】
画像が入ってるフォルダごとはNGです。画像ファイル自体を直接選択してください。
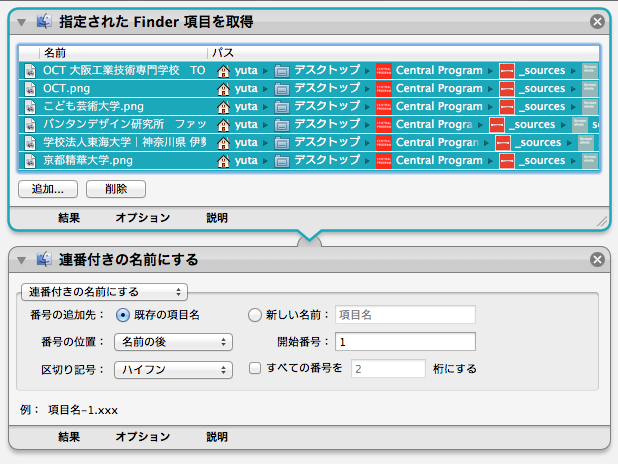
うまくドラッグ&ドロップできれば、上の画像のような画面になります。
ファイルの順番を調整
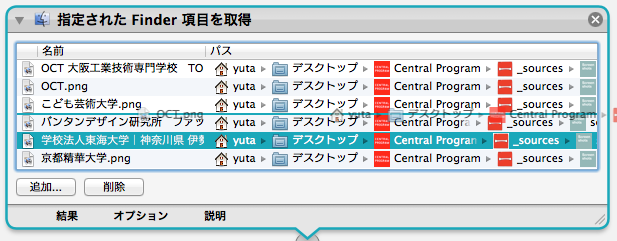
ファイル名の連番は、このウィンドウ内に並んでいる順番に連番を付けるので、希望の順番に並べ替えておきます。
手順6 「実行」ボタンを押す
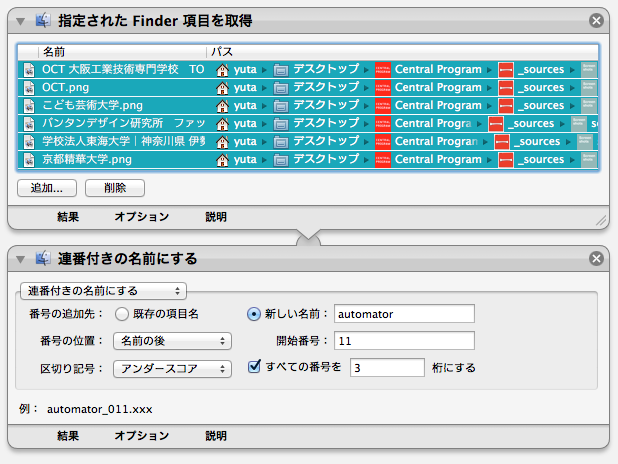
これで設定はすべて終了です!最後にすることがひとつだけあります。「実行」ボタンを押します。
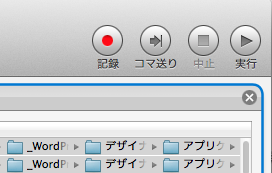
一番右側が「実行」ボタンです!ポチッとな。
ファイル名を書き換えました!
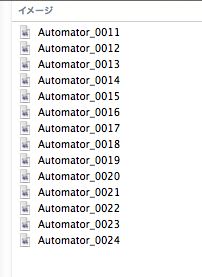
希望通りにファイル名が書き換えられました。ちなみに Automator での名前変更は「Command」+「Z」では戻りませんのでご注意ください。
おわりに
以上で、【Automatorを使いこなそう!その1】Macで大量の画像のファイル名を一瞬で任意の名前に書き換え連番を付ける方法 を終了致します。最後までご覧頂き、ありがとうございました!次回は【Automatorを使いこなそう!その2】でお会いしましょう! 素敵な Mac ライフを! ばいばーい。


