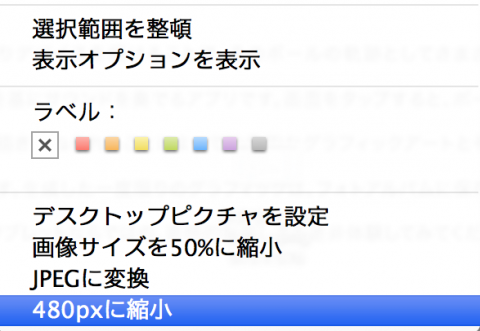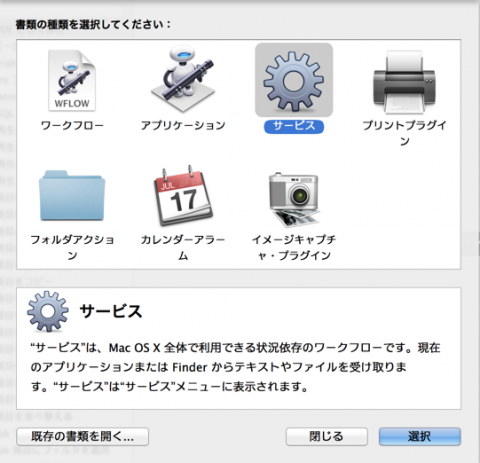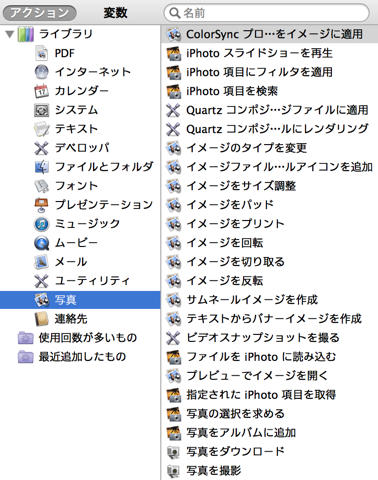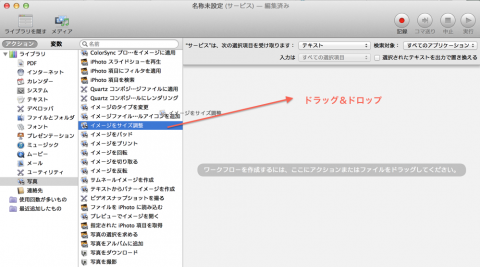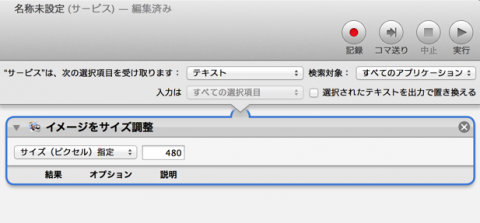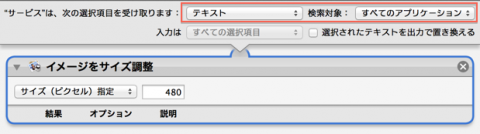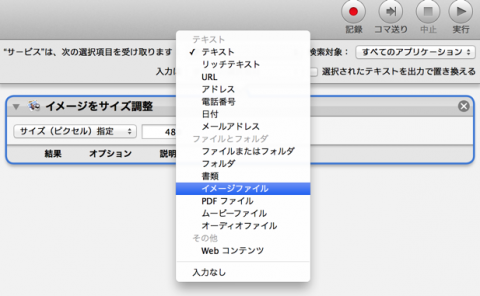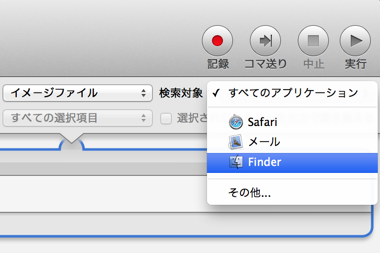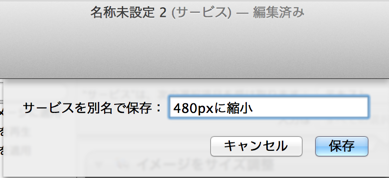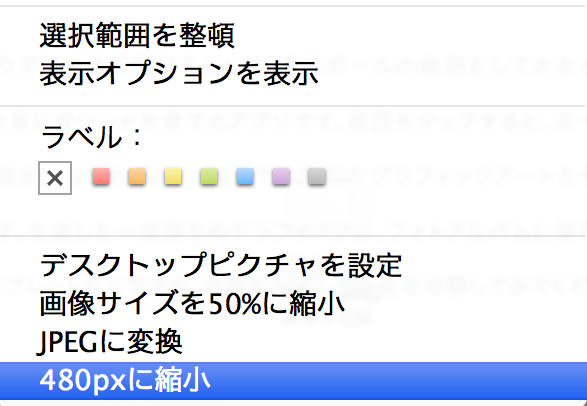目次
【Automatorを使いこなそう②】
右クリックだけで画像を指定ピクセルに一括リサイズできるようにする方法
【Automatorを使いこなそう①】
大量の画像を一瞬で任意のファイル名に書き換え、連番を付ける方法
はじめに「Automator」とは?

「Automator」は、Mac 上のあらゆる作業を自動化したいときに自分でカスタマイズしていくという超便利なアプリケーションです。
これがなんとMacのデフォルトアプリケーションなので、最初から入っています。このアプリのためだけでも、WEBデザイナーは、今日すぐにでも Macに買い替える価値ありです。
右クリックだけで画像を指定ピクセルに一括リサイズできるようにする方法
ブログに複数の画像を投稿するときに、画像サイズを揃えたいときはありませんか?
Automatorで一度「サービス」に登録しておけば、画像を選択し右クリックメニューだけでリサイズが可能ですよ。Automatorでの登録もそんなに面倒ではありません。
今日の【Automatorを使いこなそう②】は、こんな人・場合に向いています。
- 【こんな方におすすめ】
- 1.ブログなどによく写真や画像を投稿する人
- 2.WEBデザイナー
- 3.容量の大きい画像ファイルを軽くしたいとき
手順1.Automatorで「サービス」を新規作成
Automatorを起動したら「サービス」を選択します。
手順2.ライブラリ→「写真」→「イメージサイズを調整」を選択
画面左側のライブラリパネルから「写真」をクリック
「写真」の中にさらに「イメージサイズを調整」という項目があるので、
これを上の図のように画面右側にドラッグ&ドロップします。
手順3.お好みで画像サイズを指定する
すると、画像サイズをピクセル指定できるので、ここで自分がよく使う画像サイズを入力して保存しておきます。
上記例では「480px」として進めます。
手順4.「サービス」対象を画像にしておく
最後にこの「サービス」の対象となるファイルを制限しておきます。
まずは一つ目のプルダウンから「イメージファイル」を選択します。
アプリケーションも「Finder」のみを対象にしておきます。
手順5.名前を付けて保存します
最後に名前をつけて保存します。
この名前は右クリックメニューとなるので
簡潔に短くわかりやすい名前にしておきます。
完了
これでおしまいです。もうAutomatorは終了してOKです。
試しになにか画像を選択してみて
右クリック(副ボタン)メニューを表示してみてください。
先ほど作成した「サービス」メニューが追加されています。
今後はもうAutomatorを起動することなく右クリックメニューだけで画像を一括リサイズできます。もちろん複数選択も可能です。
まとめ

以上で、
【Automatorを使いこなそう②】
画像を右クリックだけで指定ピクセルに一括リサイズできるようにする方法
を終了致します。最後までご覧頂き、ありがとうございました!また次回は【Automatorを使いこなそう③】でお会いしましょう!
過去のAutomator関連記事
【Automatorを使いこなそう①】
大量の画像を一瞬で任意のファイル名に書き換え、連番を付ける方法