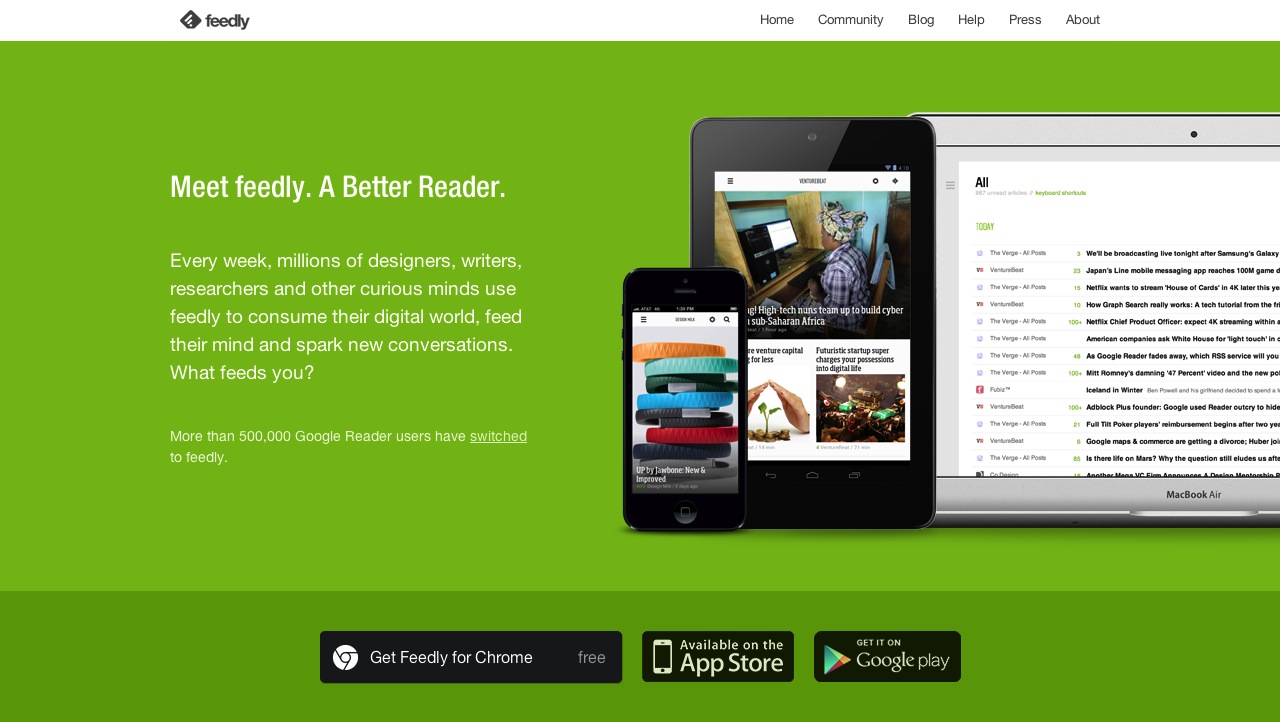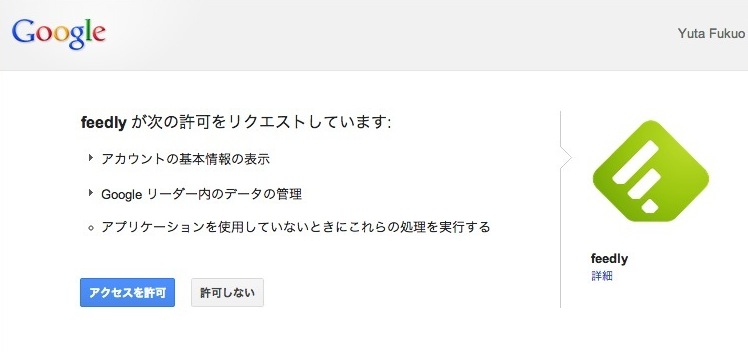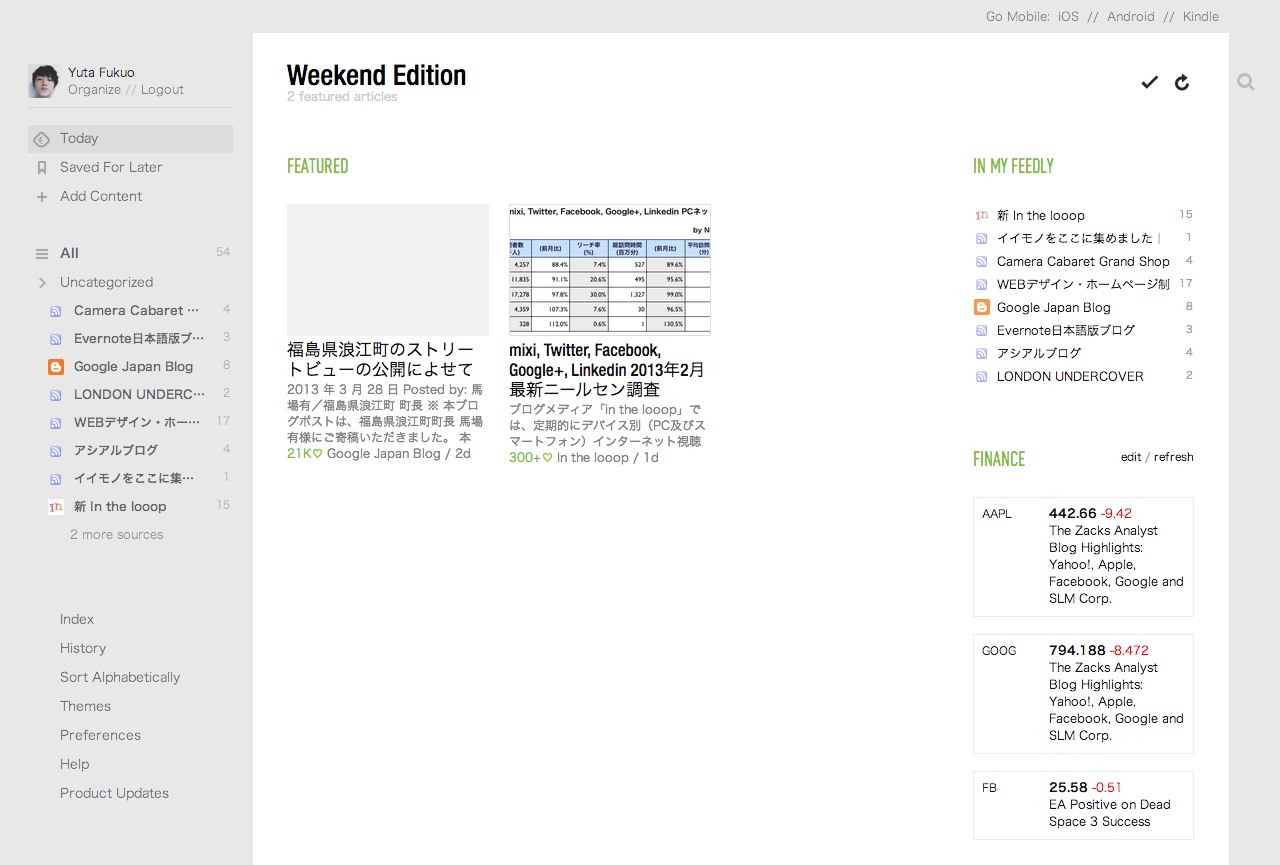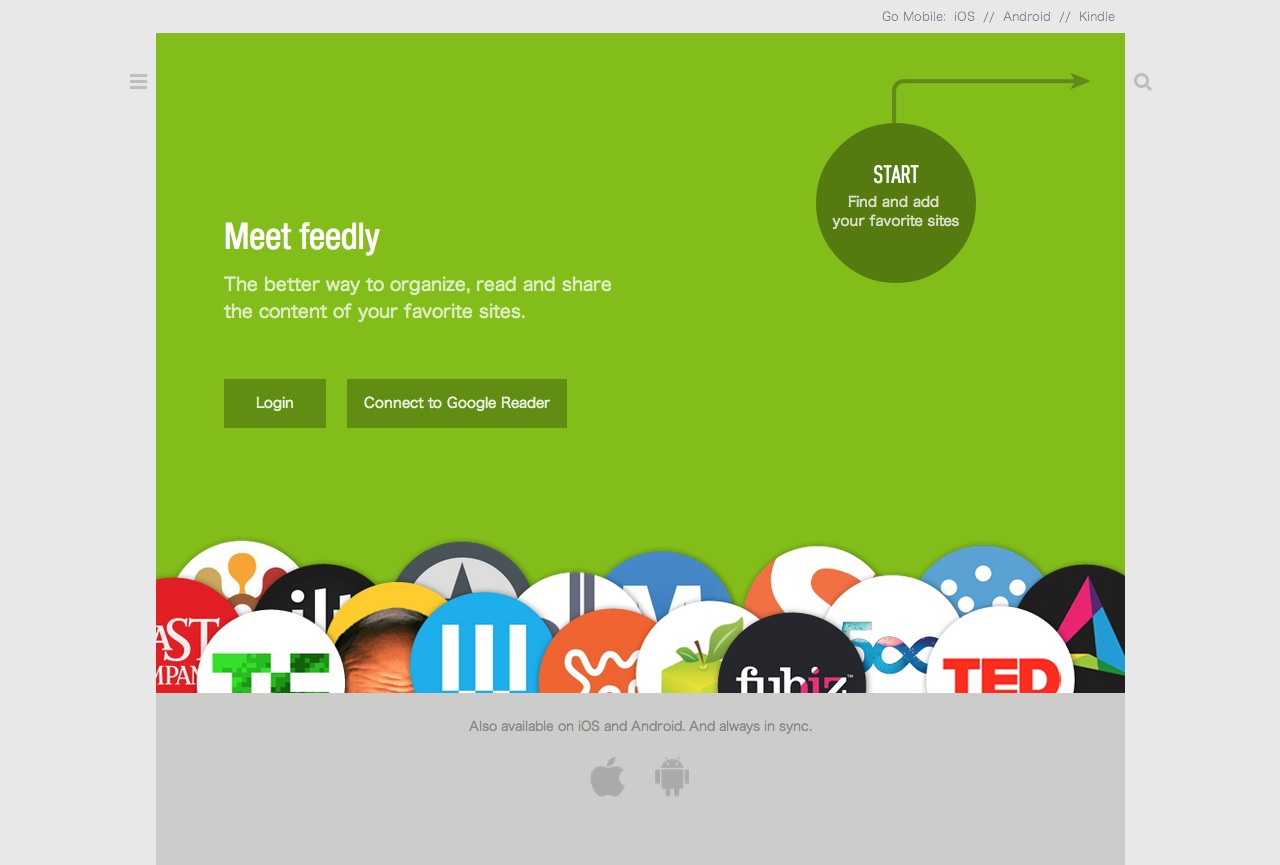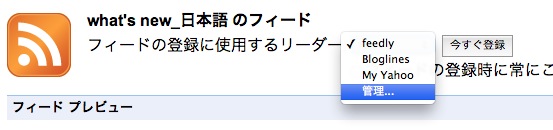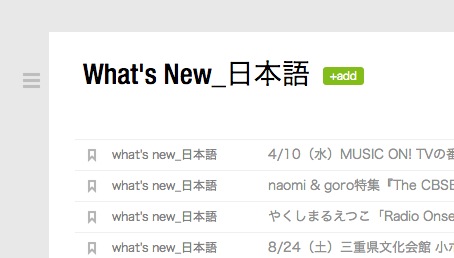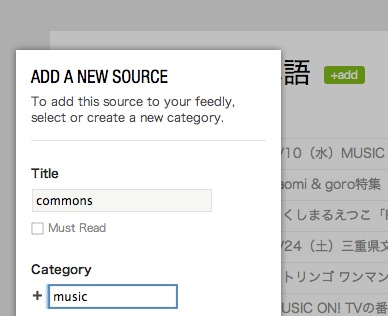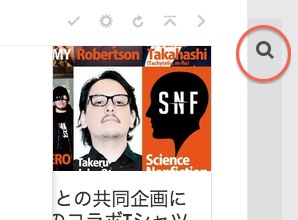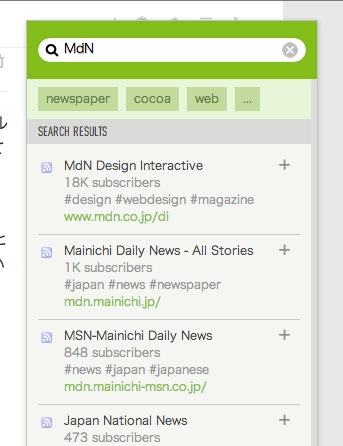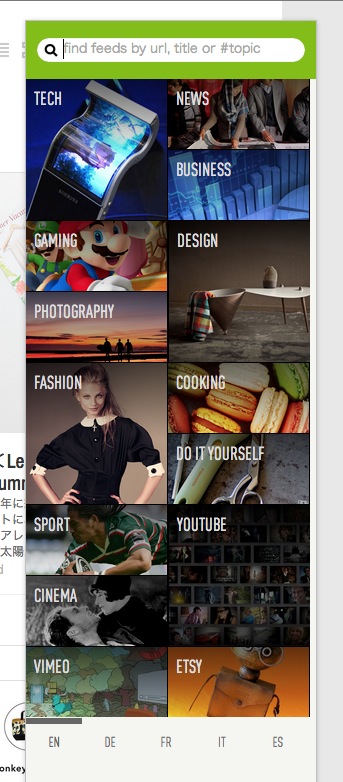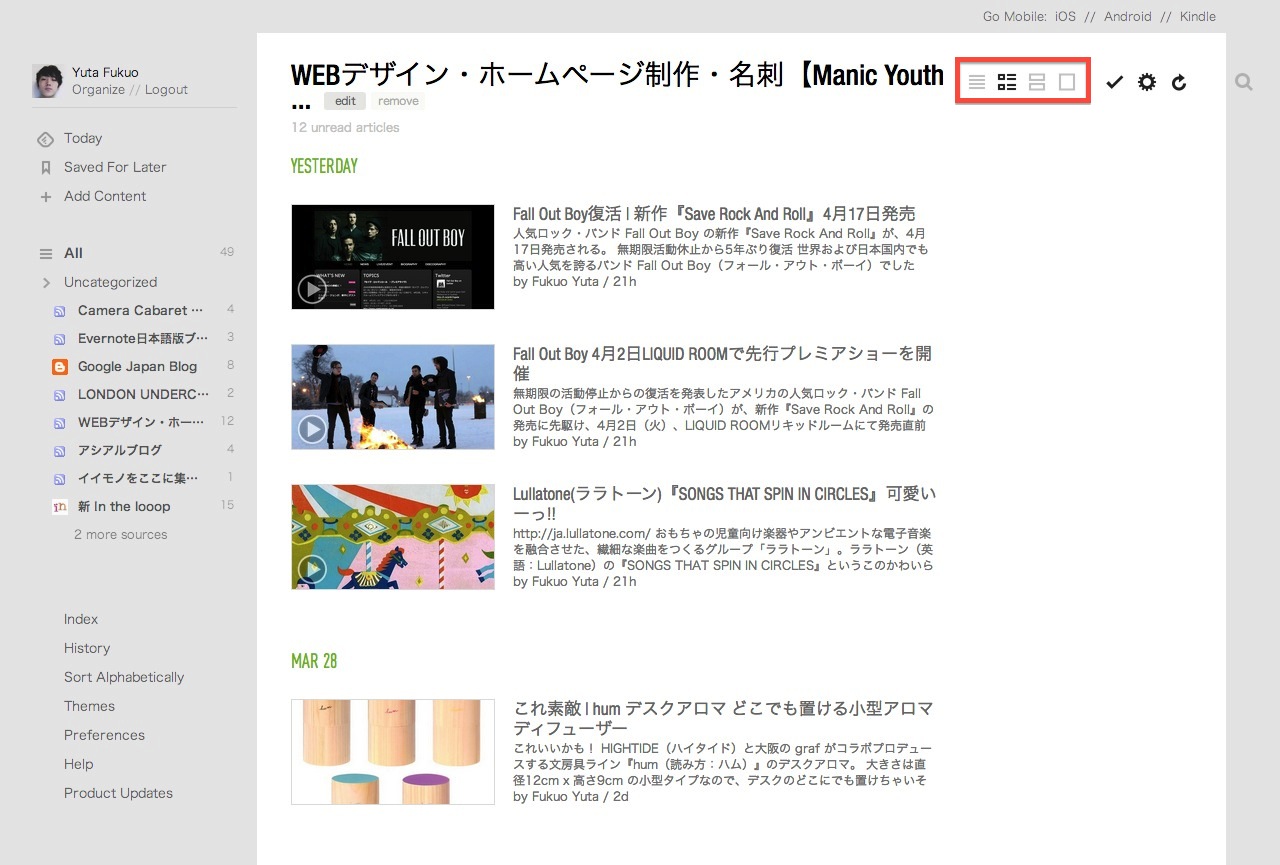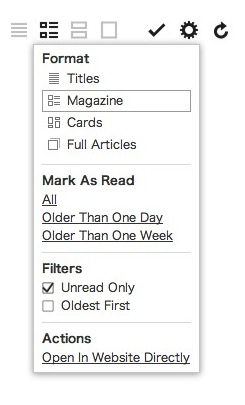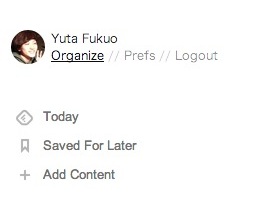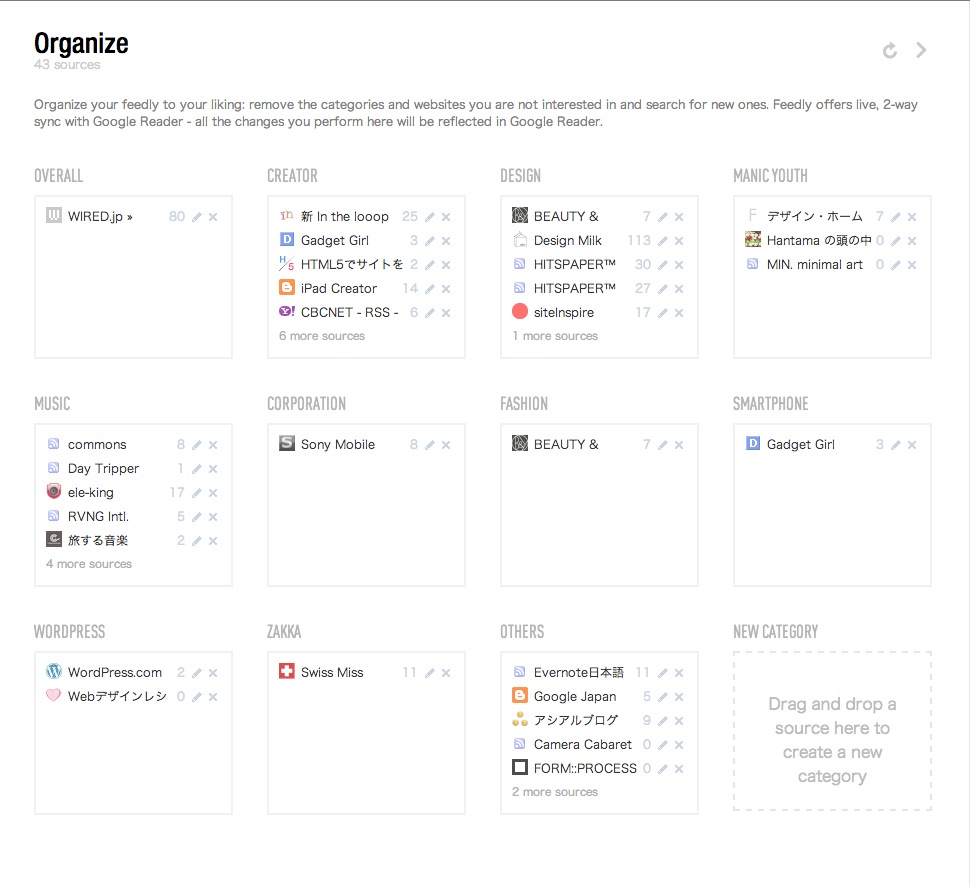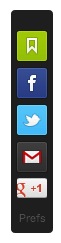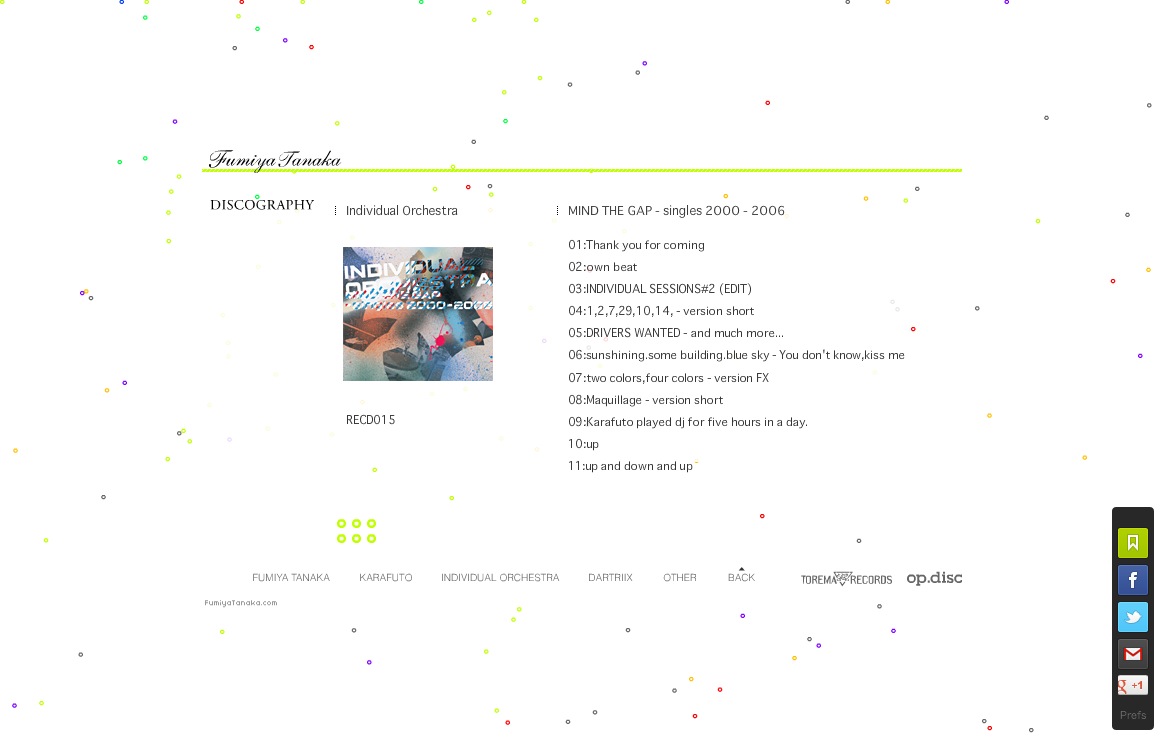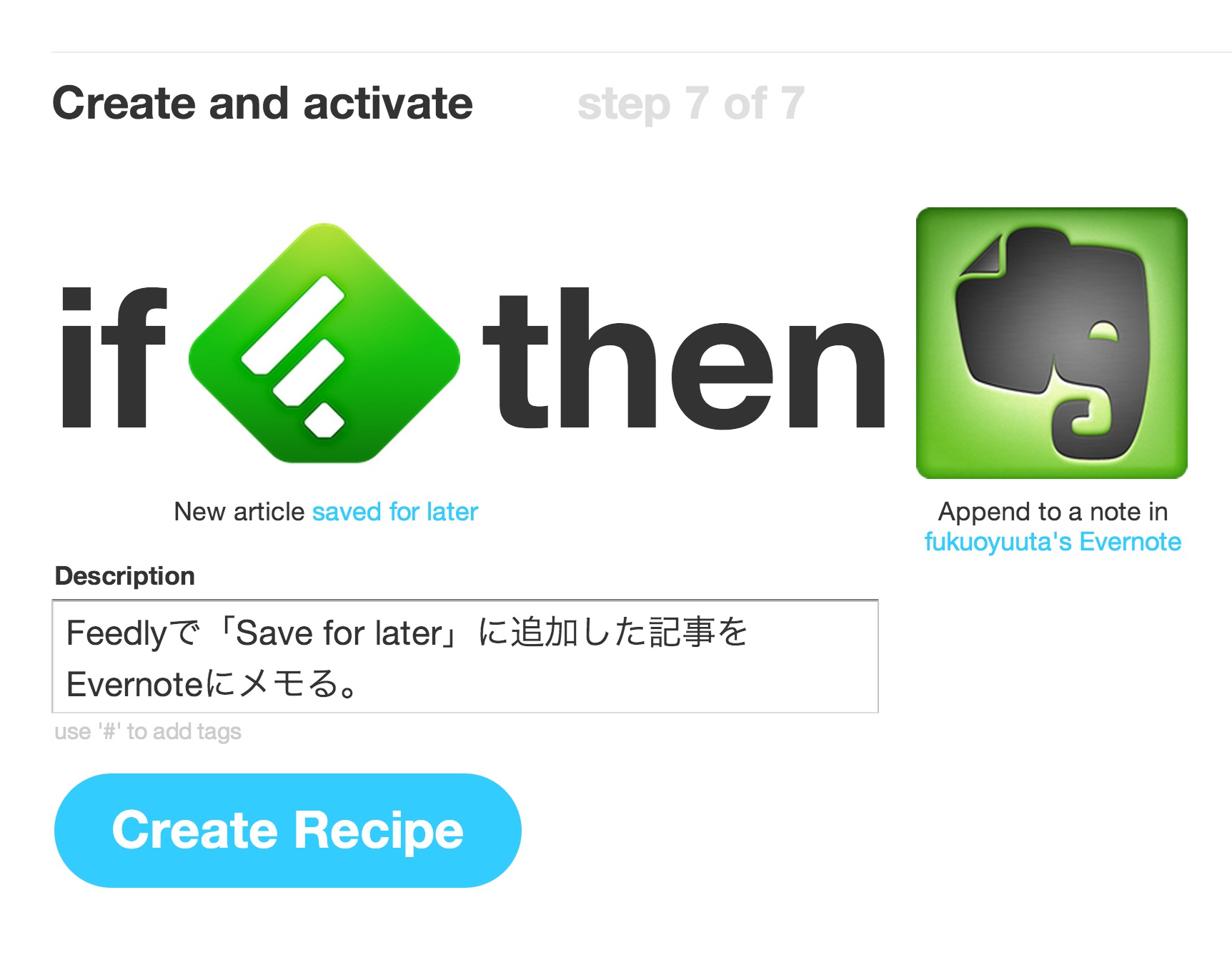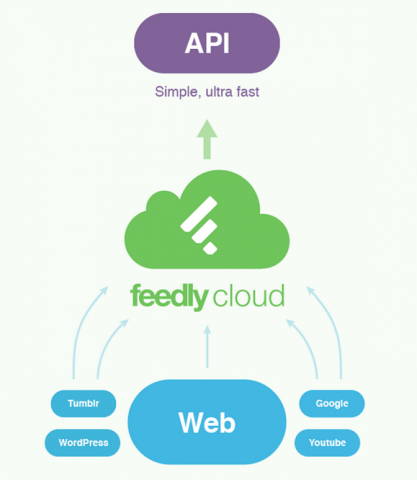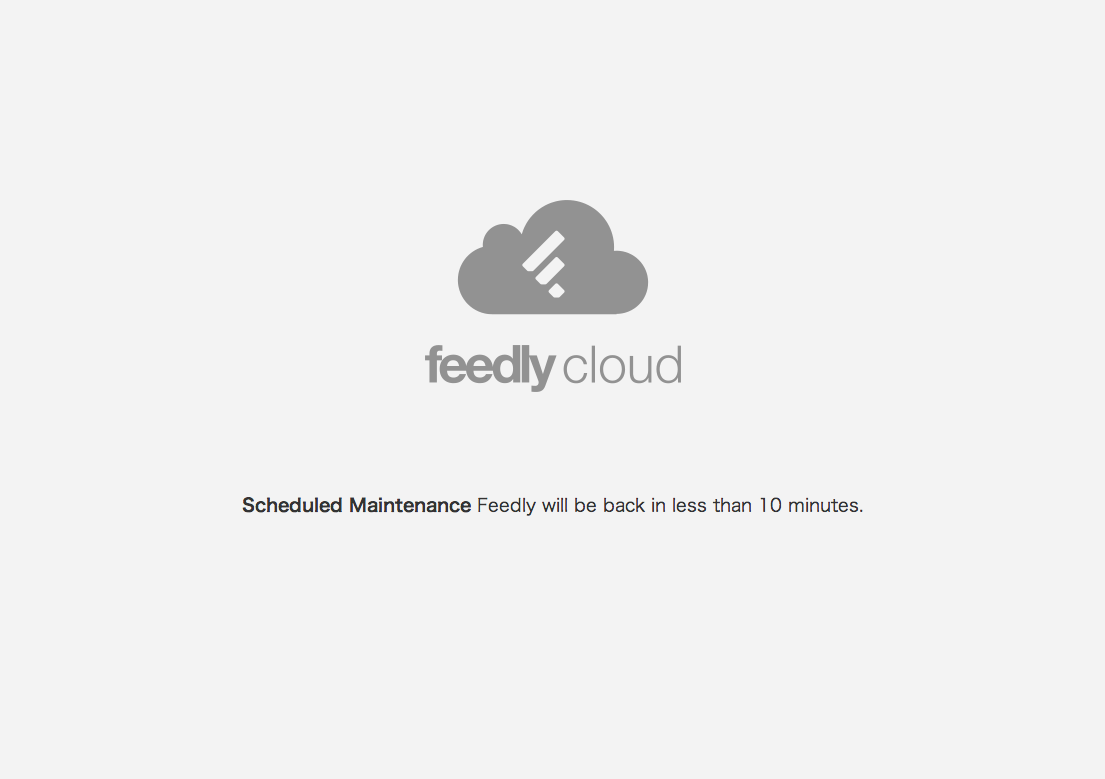目次
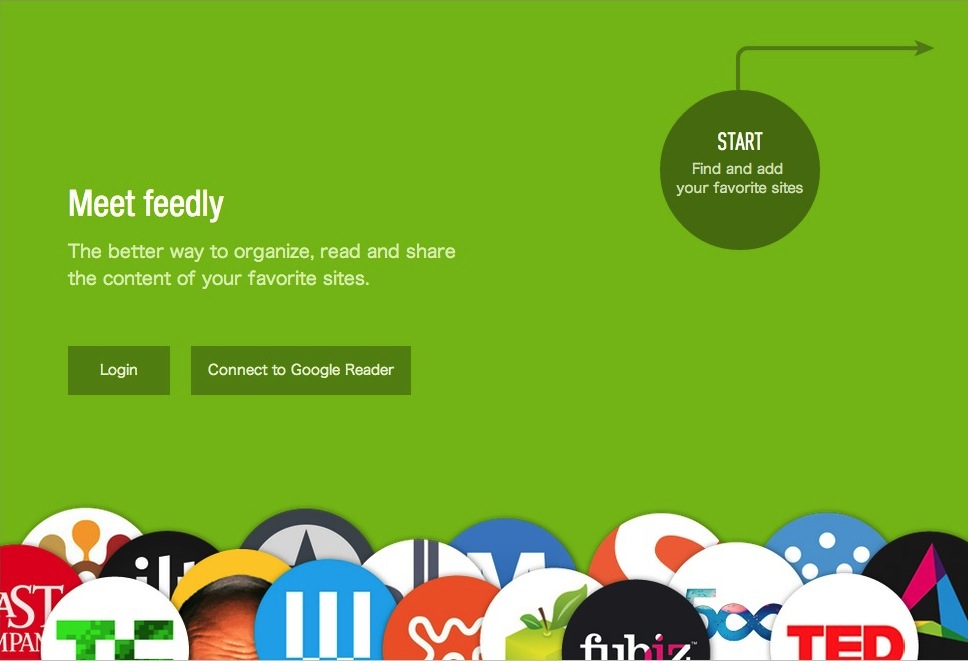 めちゃくちゃ使いやすくてデザインもオシャレなRSSリーダー「feedly」をご紹介します。「feedly」は、クラウド型でiPhoneやiPadも同期できて公式アプリもあります。おかげで新規ユーザーが急増中という話題のリーダーです。ぼくは3月のGoogleリーダー廃止発表を受けてから feedly に乗り換えて愛用しています。
めちゃくちゃ使いやすくてデザインもオシャレなRSSリーダー「feedly」をご紹介します。「feedly」は、クラウド型でiPhoneやiPadも同期できて公式アプリもあります。おかげで新規ユーザーが急増中という話題のリーダーです。ぼくは3月のGoogleリーダー廃止発表を受けてから feedly に乗り換えて愛用しています。
この記事では feedly の始め方と使い方についてご紹介しています。
はじめに(Googleリーダー廃止について)
さかのぼって2013年3月18日、Google社が Google Reader(Googleリーダー)の廃止を発表。2013年7月1日にサービスが廃止されます。理由は「利用者の減少」とのこと。Google社が提供するRSSリーダーということでユーザーもそれなりに多かったのでは?
次なるRSSリーダー feedly
2013年3月のGoogleリーダー廃止発表後に新規ユーザーが急増し、すでに300万人以上のユーザーをもつ話題のRSSリーダーサービス「feedly」
Googleリーダーが移行を案内する Blogline などのライバルもいるなか、
ぼくはこの「feedly」に惚れ込んでしまいました。
- feedly のメリット
- ・Googleリーダーよりも使いやすい
- ・iPhone、iPad、Android用のアプリもある
- ・もちろんクラウドで同期
- ・UIデザインがオシャレ
- ・UIがシンプルで記事が読みやすい
- ・動きがサクサク速い
- ・フィードをカテゴリーに分類できる
- ・「あとで読む」機能もある
- ・Googleリーダー廃止後ももちろん使える
feedly の始め方
1.まずは公式サイトにアクセス
下記URLから公式サイトにアクセスしよう。
2.Chromeアドオン もしくは アプリをダウンロード
feedly は現在Chromeアドオンとアプリが利用できる。
両方もしくは好きな方だけをインストールして始めよう。
※スマホ用feedlyの使い方はこちらで解説しています。
3.Googleアカウントでログイン
(2013年4月)現在では、Googleアカウントでのみログインできます。
「Login」もしくは「Connect to Google Reader」をクリックしてログインしましょう。
4.Googleリーダーから移行完了
これが feedly のホーム画面です。
Googleリーダーで購読していたアイテムが引き継がれていれば成功です。
5.ホーム画面はブックマークしておくと便利
アドオンやアプリもありますが、やはりブックマークしておいていつでもホームが面に行けるほうが便利です。
以降は「Login」をクリックするだけでホーム画面でに入れます。
feedly の使い方
RSS登録のデフォルトリーダーに設定する方法
※Google Chrome 利用時の解説です。
「URL」の欄には以下のURLを入力して「保存」します。
http://www.feedly.com/home#subscription/feed/%s
feedlyで購読登録する方法
feedly への購読登録はGoogleリーダーととても似ています。
お気に入りのサイトを見つけたらRSSボタンをクリックします。
「このフィードを登録しますか?」確認画面になるので、
緑色の「+add」をクリックします。
「Title」の欄ではフィードの題名を好きに変更できます。
feedly は英語書体がカッコいいので英語で名前を付けるのが個人的にはオススメです。
「Category」の欄で、新しいカテゴリーに追加したり、あらかじめつくったカテゴリーに分類することもできます。わかりやすくカテゴライズして整理しておいたほうがよいです。
feedlyの検索機能を使う
feedly にはホーム画面に検索機能が付いています。画面の一番右側にある検索アイコンをクリックして、検索ボックスを開きます。
ここに「フリーワード」もしくは「URL」を直接入力することで、RSSを配信しているサイトを検索できます。
また興味のあるカテゴリーを選んでfeedlyにおまかせするのもありです。そのカテゴリーにおいて有名なサイトをfeedlyが見つけてきてくれますよ。feedlyは、興味と知識の幅を増やすのにピッタリのRSSリーダーです。
(2013年6月1日追記)
feedlyのホーム画面をさらに見やすくカスタマイズ
デフォルトでも十分見やすいUIですが、レイアウトを自由に変更できたり、さらに見やすくカスタマイズできます。
おしゃれなレイアウトスタイル
右上の「アイコン」を切り替えて、お好みのレイアウトを選ぶ事ができます。
ぼくは「Magazine」が、かっこよくてオススメです。
feedlyをさらに使いこなすオプション設定
既読の記事も表示したいとき
デフォルトでは読み終わった記事は表示されなくなります。
既読アイテムを表示したい場合は「設定アイコン」から設定を呼び出し、
「Filters」→「Unread Only」のチェックを外す
で表示されるようになります。
すべての購読アイテムを一括整理したい
Feedlyのホーム画面のアカウント欄のところに「Organize」という項目があります。
この「Organize」では、現在購読しているすべてのフィードアイテムの一括管理が行えます。フィード登録時にちょっと雑にカテゴリー分類してしまっても、この画面にてカテゴリー分類が超簡単にドラッグ&ドロップ操作で行えます。もちろんフィード購読の削除も可能です。
(2013年6月1日追記)
そのほか便利なオプション
save for later
文字通り「あとで読む」機能です。
Google Chrome などのブラウザをお使いの方は feedly のアドオンをインストールしておくと、この「save for later」がとても便利です。
feedly アドオンをインストールしておけば、サイトを閲覧している際、画面右下にfeedly の半透明なアイコンが表示されます。
この小さなパネルから緑色の「save for later」をクリックしておくだけで、
feedly であとで読むことができます。
また、ツイッターやフェイスブックなどのソーシャルでのシェア、メールしておくなどもできます。便利でしょ。
表示したくない人は、非表示設定も可能です。
〆(シメ)
以上、feedly の始め方と使い方についてご紹介しました。
→FeedlyをTwitter、Evernote、Pocketなどあらゆるアカウントと連動させる方法
最新のFeedlyの動向をチェック
(※2013年6月8日追記)
7月1日のGoogle Reader終了が近づいてきて、いよいよ移行作業も本格化。Feedlyも現在はGoogleアカウントのAPIを使っていますが、Google Reader終了でどのようにサービスが変化してゆくのか、その詳細をチェックしておくのも大切ですね。英語ではありますが、feedlyの公式ブログでのアナウンスが参考になるかと思います。
feedly 公式ブログ(英語)
http://blog.feedly.com/
2013年6月6日 Google Readerエコシステムに変わる機能を強化すると宣言
http://blog.feedly.com/2013/06/04/feedly-is-listening-the-roadmap-you-helped-us-shape/
2013年6月20日 Feedly Cloud API公開でGoogle Readerから独立
http://blog.feedly.com/2013/06/19/feedly-cloud/
2013年6月27日 いよいよGoogleリーダー廃止前最終アップデートか
feedly cloud 6月27日現在「只今アップデート中」です。いよいよ来週2013年7月1日でGoogleリーダーが廃止となります。さてさて、どんな変化があるのか、楽しみですね。