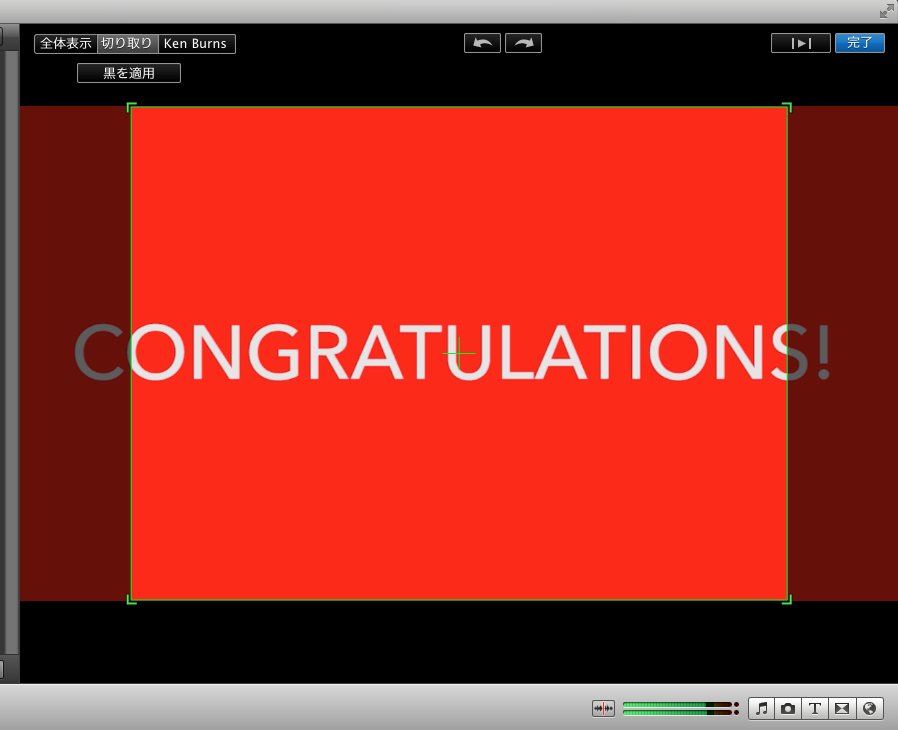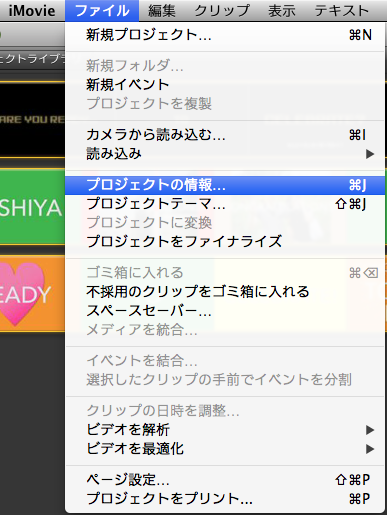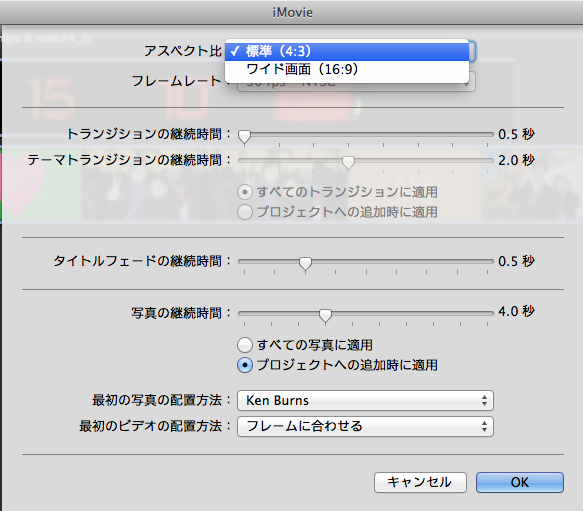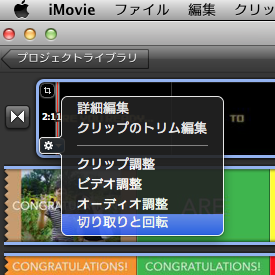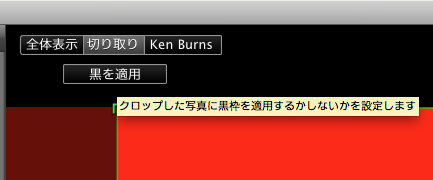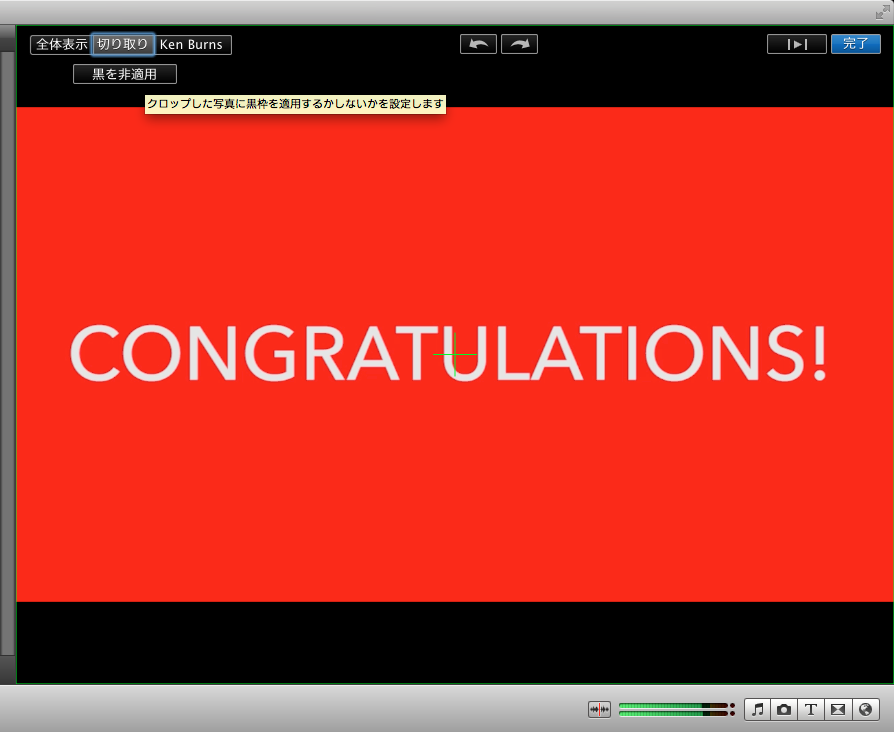目次
結婚式の二次会オープニングムービーを作った時、
iMovieを使用して、DVD用に画面比率(=アスペクト比)を「4:3」で書き出したかったのですが・・・。
ちょっと画面の両端が切れてしまいます・・・。
でもちょっとの設定ですぐになおったので、備忘録に書き留めます。
- 【目次】
- ・アスペクト比の変更方法
- ・切り取りと回転
- ・黒を適用
アスペクト比を「4:3」に変更
新規プロジェクトを作成する際に、「16:9ワイド」か「4:3」のどちらかを選択するのですが、このアスペクト比を変更する方法を共有致します。とても簡単です。
「ファイル」→「プロジェクトの情報」を選択します。
ショートカットは「command」+「J」。
現れたパネルからプルダウンで選んで切り替えます。これだけです。
アスペクト比は、後からいつでも変更は可能なので、心配ありません。
「4:3」にしたら、たいていはみ出る(笑)
これで、「4:3」のDVDを書き出すだけ・・・と思ったら!
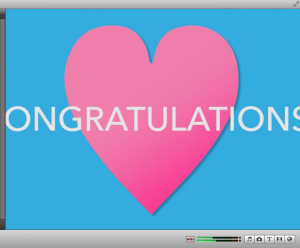
あ〜!せっかく、「CONGRATULATIONS!」のところが、
「ONGLATURATION」になってしまってる・・・!!
まず、画面が切れてしまってたのは、元動画が1280×720のサイズだったためでした。
でも、超簡単2ステップですぐに直せます。
対処法は以下のとおり。
手順① 設定プルダウンから「切り取りと回転」を選択します
プロジェクトライブラリにあるムービーのそれぞれ先頭サムネールあたりに、マウスを持っていくと、歯車アイコンの設定プルダウンが現れ、ムービーの個別編集ができます。
その中に「切り取りと回転」という項目があるので、こちらを選択します。
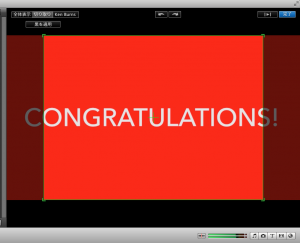 「切り取りと回転」を選択したら、プレビュー画面が左の写真のように切り替わったかと思います。現在は、この緑線で囲った範囲が出力範囲に設定されているわけです。
「切り取りと回転」を選択したら、プレビュー画面が左の写真のように切り替わったかと思います。現在は、この緑線で囲った範囲が出力範囲に設定されているわけです。
手順② プレビュー画面左上に現れる「黒を適用」をクリック
左上に、「黒を適用」という小さなボタンがあるので、こちらをクリックしてください。
※万が一この「黒を適用」ボタンが無い場合。すぐ上に「全体表示」「切り取り」「Ken Burns」の3つが並んでいますが、「切り取り」を選択してみてください。
これで完璧です!
「ONGRATULATION」が「CONGRATULATIONS!」になっているなら完璧です!
余白となる部分には黒帯が入り、いっそうDVDらしくなりました。これで、4:3のDVD用のムービーができました。
〆(シメ)
Macで、動画を作ったりDVDに焼く時には、必ずお世話になる標準アプリケーション「iMovie」。必要最低限のシンプルな機能のみの使いやすいアプリケーションですが、やはり動画系に慣れていない人にとっては、ちょっと不親切かも・・・。
以上。iMovieでムービーの画面縦横比率を「4:3」にしたらはみ出してしまうときの対処法でした。