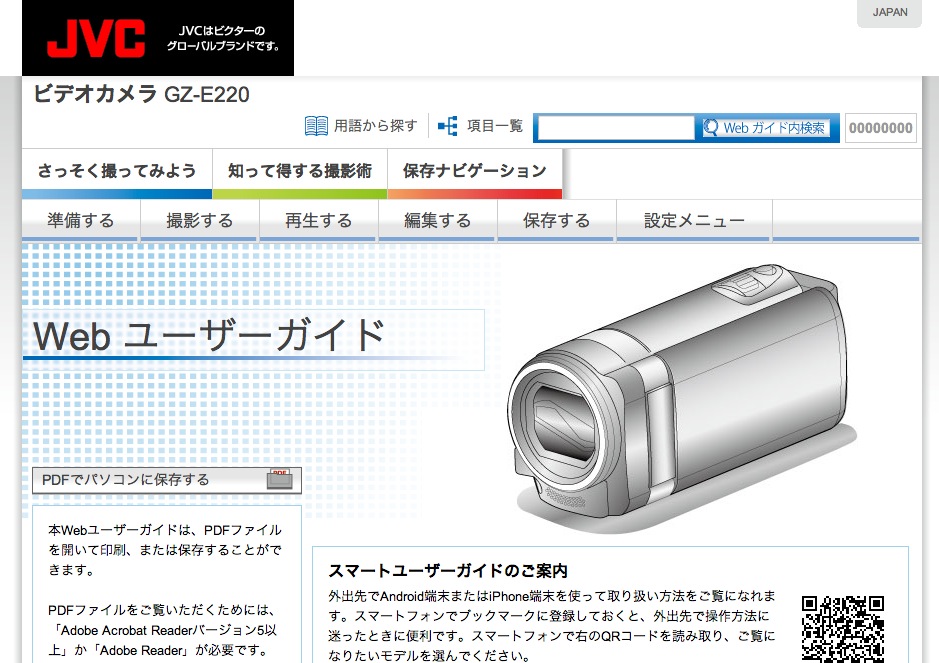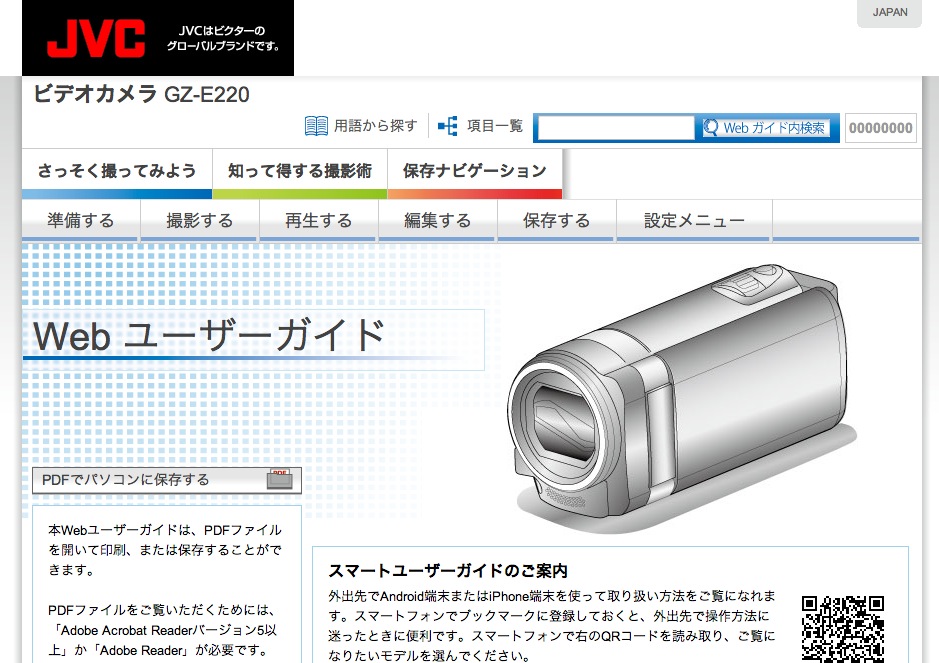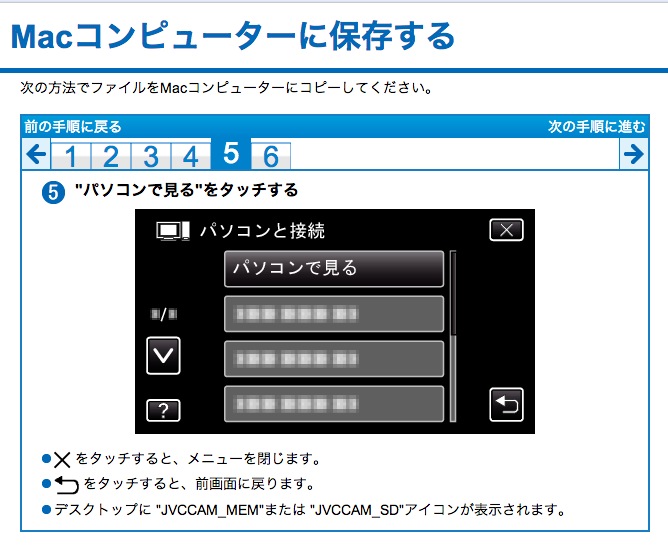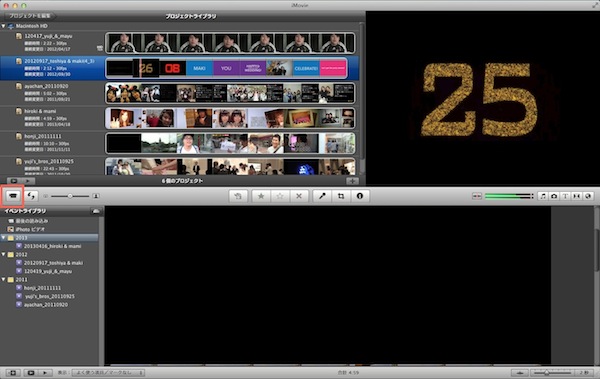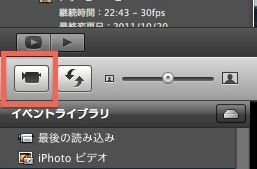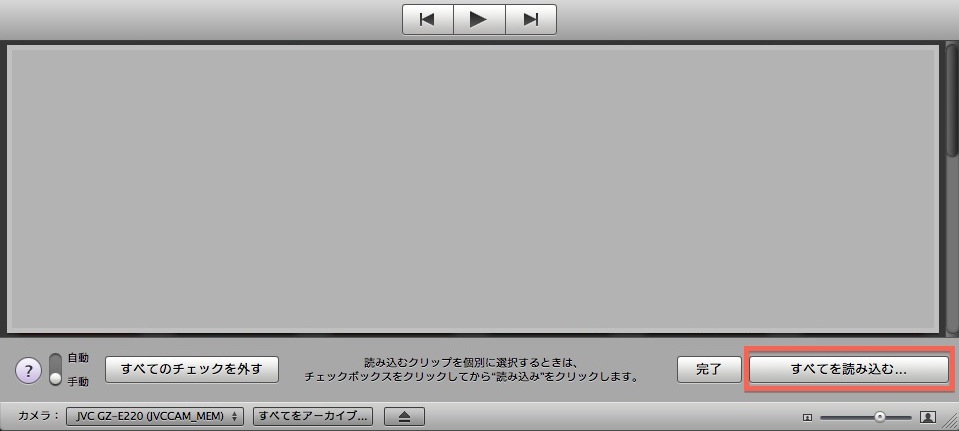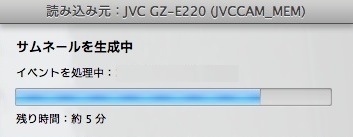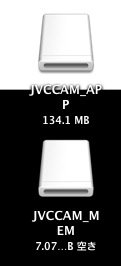目次
仕事でクライアントのカメラから直接Macに取り込むことがありましたので、その方法を備忘録としてメモします。ビデオカメラは機種はJVCケンウッド社のGZ-E220シリーズ、GZ-E220-Sでした。
ハイビジョンメモリームービーGZ E220製品情報 JVC
http://www3.jvckenwood.com/dvmain/gz-e220/index.html
ビデオカメラ GZ-E220 Web ユーザーガイド| JVCケンウッド http://manual3.jvckenwood.com/c2a/lyt2431-007jp/index.html
EVERIO GZ-E220-SからMacに取り込む方法
ユーザーズガイドに沿って、ビデオファイルのMacコンピュータへの取り込み行います。
- 【必要なもの・アプリケーション】
- ・Mac「iMovie」
- ・ビデオカメラGZ-E220付属のUSB接続ケーブル
- ・ビデオカメラGZ-E220本体
※EVERIO GZ-E220からMacへのムービーファイルの読み込みにはiMovieが必要です。
まずはビデオカメラを電源OFFにして接続
すべてビデオカメラは大抵、必ず電源OFFにしてPCに接続します。接続ケーブルはビデオカメラ付属のものを使用します。
PC接続後、電源を入れます。
タッチ操作で「パソコンに接続」→「パソコンを見る」
EVERIO GZ-E220の画面で「パソコンに接続」「パソコンで見る」を選択します。
MacでiMovieを起動
EVERIO GZ-E220は、ムービーファイルの読み込みにiMovieが必要です。
iMovieで「カメラから読み込む」アイコンをクリック
一番左側にあるカメラアイコンをクリックし「カメラから読み込む」を開始します。
読み込むムービーファイルを選択して「読み込み」
読み込みたいムービーファイルにチェックを入れ、右下の「すべてを読み込む…」ボタンをクリックします。
かなり待ちます
ここでかなり時間がかかります。しかも読み込み中はMacのメモリをかなり使っているようで、全体的にパフォーマンスが落ちます。iTunesで音楽でも聴いて待ちましょう。
読み込み、サムネールを生成すれば読み込み完了です!
最後にマウントされたアイコンをゴミ箱へ
重要:最後に接続時にマウントされたアイコン(おそらく2つ)をゴミ箱にドラッグ&ドロップして「取り出し」ます。これをしないとビデオカメラのデータ安全性は保証されません。
まとめ
以上、JVCケンウッド ビデオカメラGZ-E220シリーズからMacに取り込む方法 | 備忘録メモでした。参考リンクは下記の通り。
ハイビジョンメモリームービーGZ E220製品情報 JVC
http://www3.jvckenwood.com/dvmain/gz-e220/index.html
ビデオカメラ GZ-E220 Web ユーザーガイド| JVCケンウッド http://manual3.jvckenwood.com/c2a/lyt2431-007jp/index.html