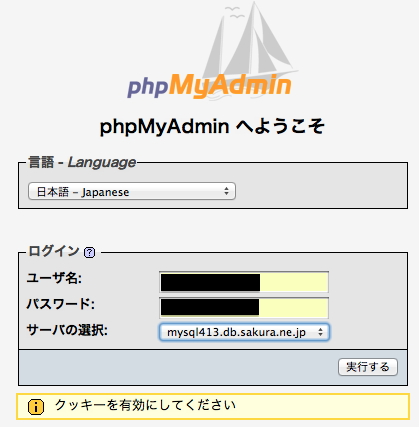目次
WordPress Codexに基づいて行えば、
WordPress をまるごと引っ越すことも万事うまくいきます。
この記事では、さらに画像付きでCodexよりも少し詳しく解説しています。
WordPress Codex『WordPress 新しいサーバへの引っ越し』
http://wpdocs.sourceforge.jp/Moving_WordPress
- 手順1. 「WordPress関連ファイル」のバックアップをとる。 詳細へ
- 手順2. 旧サーバの「データベース」をエクスポートする。 詳細へ
- 手順3. バックアップしたファイルを少し編集する。 詳細へ
- 手順4. 新サーバの「データベース」にインポートする。 詳細へ
- 手順5. 「WordPress関連ファイル」を新しいサーバにアップロードする。 詳細へ
手順1. まず、「すべてのWordPress関連ファイル」のバックアップをとる。
これ、まず第一歩で、一番大事な作業です。「すべてのWordPress関連ファイル」と「データベース情報」この2つのバックアップをとる点が重要です。
FTPソフトなどを使って、今の旧サーバ上にあるすべてのWordPress関連のファイルを、自分のPCのデスクトップなどのローカルにダウンロードしておきます。これで、今まで投稿してきた画像や、カスタマイズした各ファイルのバックアップが完了しました。
たいてい、はじめにインストールした頃よりファイル数が増えていると思います。例えば投稿した画像が保存されていく「uploads」フォルダなど。 そのぶん、おそらく3000ファイル以上あると思いますので、コーヒーなどを飲んでお待ちください。
手順2.古いサーバーのMySqlから「データベース情報」をエクスポートする
「すべてのWordPress関連ファイル」に加え、「データベース情報」のバックアップをとる点が重要です。データベース情報のエクスポートは、phpMyAdmin の管理画面より行うことができます。phpMyAdmin での作業は、ぜひ慎重に行いましょう。
早速、旧サーバ側の phpMyAdmin にログインします。
※たいていの場合、サーバ契約者管理画面(コントロールパネル)から phpMyAdmin にアクセスできます。
WordPressを動かしているデータベース名を選択し、「エクスポート」をクリック
手順3. バックアップしたデータ、ちょこっといじります
いじるのは、下記の2ファイル。
1.でバックアップした中の「wp-config.php」というファイル
2.でエクスポートした「〜.sgl」形式のファイル(※URLが変わる場合のみ)
ということでこの2つ、編集するということでバックアップのバックアップをとりましょう。ちなみにいずれもテキストエディタで編集します。編集箇所はそんなに多くありません。また、「〜.sgl」形式のファイルは、URLが変わる場合のみ編集が必要ですので、単なるサーバの引っ越しであれば、編集する必要はありません。
いじるファイル①「wp-config.php」
テキストエディタで開いたら、「データベース名」「データベースのパスワード」、これらを新しいサーバで用意したデータベース情報に書き換えます。
「データベース名」=新規作成して作った任意の名前
「データベースのパスワード」 =phpMyAdmin の管理画面にて入力するパスワードです。データベースを新規作成する際、自分で決めているはずです(変更してなければ初期パスワード)。
【「データベースの新規作成」は済んでいますか?】
「データベースの新規作成」は済んでいますか?
まだ、引っ越し先の新しいサーバで「データベースの新規作成」を行っていない場合は、「データベースの新規作成」をしないと、データベースがありません。とくにレンタルサーバーをお使いの方は、たいていコントロールパネルなどで「データベース設定」的なメニューがあるはずなので、なんとかデータベースを作成してください。そこで新規作成の際、データベース名とphpMyAdminのパスワードを決めます。
【データベース名やパスワードを忘れた!】
データベースは作成しているが、データベース名やphpMyAdminのパスワードがわからない、なんて方はいないと思いますが、
データベース名は、コントロールパネル
調べ方は、ご契約しているサーバによって異なりますので、ヘルプなどを参考になんとか調べてみてください(>m<)!
いじるファイル② エクスポートした「〜.sgl」形式のファイル
これは、手順2でエクスポートした「データベース情報」のファイルのことです。
拡張子が、「〜.sql」と、ちょっと戸惑いますが、テキストエディタで開く事ができます。
ドメインの変更がなくサーバの変更だけ、つまり、URLの変更がない引っ越しの場合は、編集する必要はありません。
このファイルで書き換えるのは、URLです。このファイルは、移転元の古いドメインにリンクしています。例えば画像ファイルなど。これらを新しいURLに置き換えます。
「一括置換」機能を使いましょう。古いURLを新しいURLに一括置換します。
ものの一秒で終わりますね。 これで手順3は終了です。
手順4. 新しいサーバーのMySqlに「データベース情報」をインポート
WordPress Codex『phpMyAdmin を使った復元』
http://wpdocs.sourceforge.jp/%E3%83%87%E3%83%BC%E3%82%BF%E3%83%99%E3%83%BC%E3%82%B9%E3%81%AE%E5%BE%A9%E5%85%83
完了すると、「インポートは正常に完了しました。」という画面になります。
おめでとうございます。
【エラーメッセージが出る場合】
ここで、エラーメッセージが出る場合は、インポートしたファイルに問題がある可能性があります。僕の場合、サーバだけでなくドメインも変わるにもかかわらず、sqlファイルのURL書き換えができておらず、エラーが発生しました。 sqlファイルのURL書き換えを行って再インポートしたところ、インポートは正常に完了しました。
手順5. 「WordPress関連ファイル」を新しいサーバにアップロードする
引っ越し最後の作業です。一番最初にローカルにダウンロード、バックアップしておいたファイルたちを今度は新しいサーバにアップロードします。
さあ、1でバックアップし、3で「wp-config.php」を編集した「WordPress関連ファイル」を、FTPソフトを使ってアップロードしてください。
おめでとうございます。引っ越し完了です。
いつものログイン画面にアクセスしてみてください。
今回の引っ越しでURLも変わった人は、新しいURLでログイン画面にアクセスしてください。
いつものように、ユーザ名とパスワードを入力し、管理画面を確認してみてください。今までの投稿がそのまま生きていれば、引っ越しは大成功です。