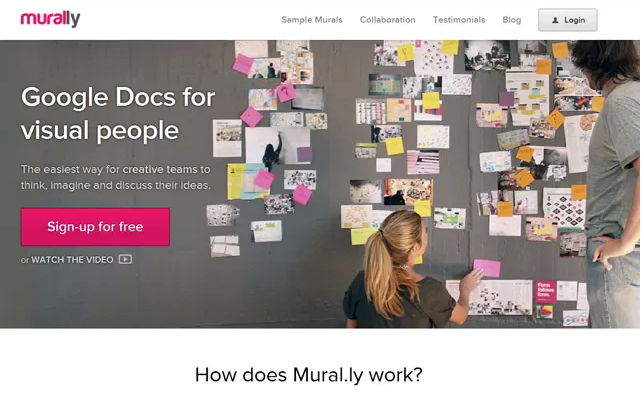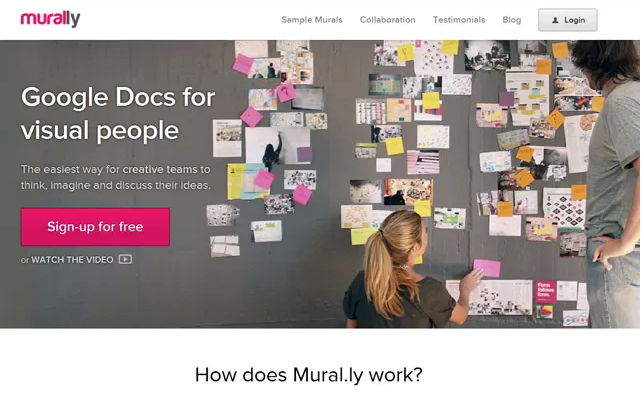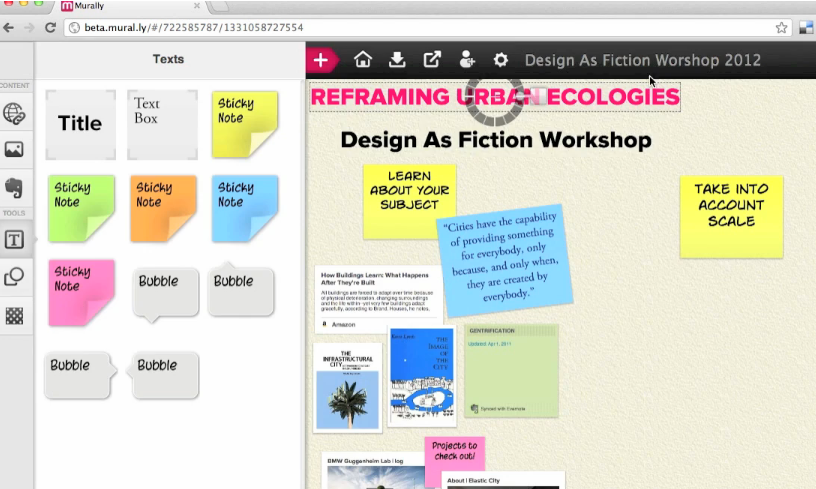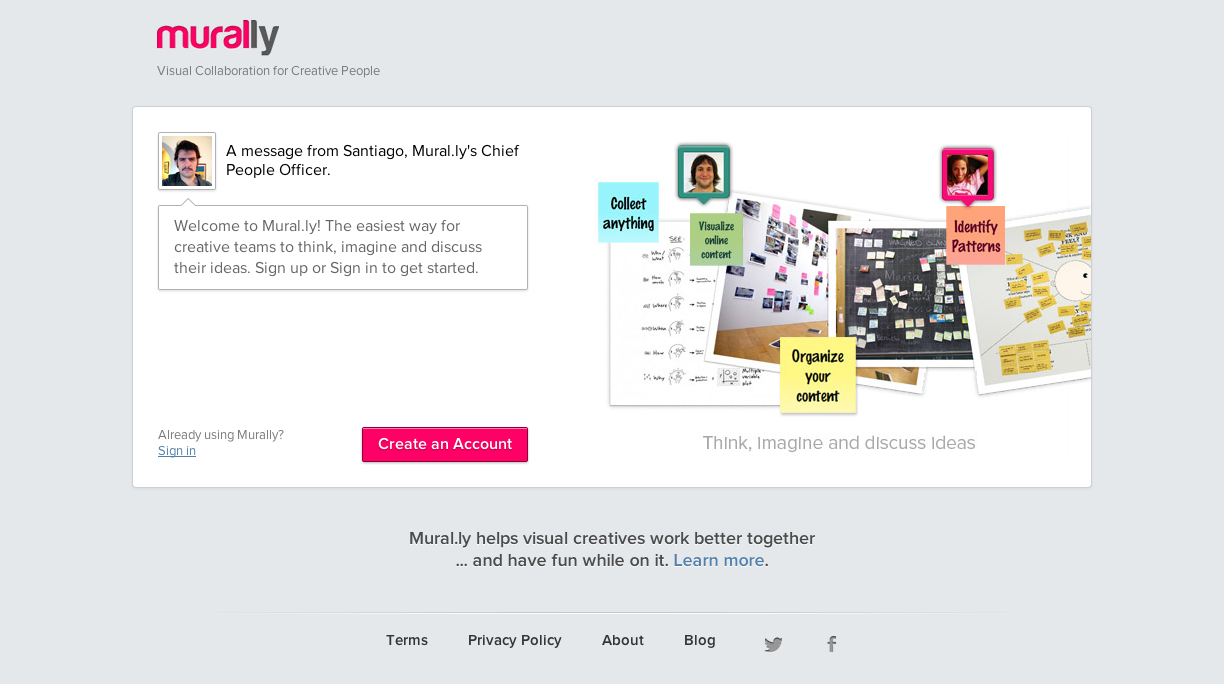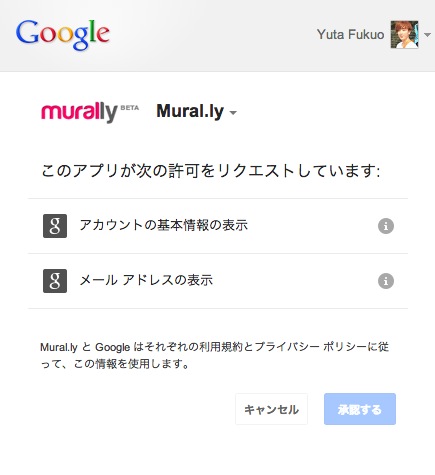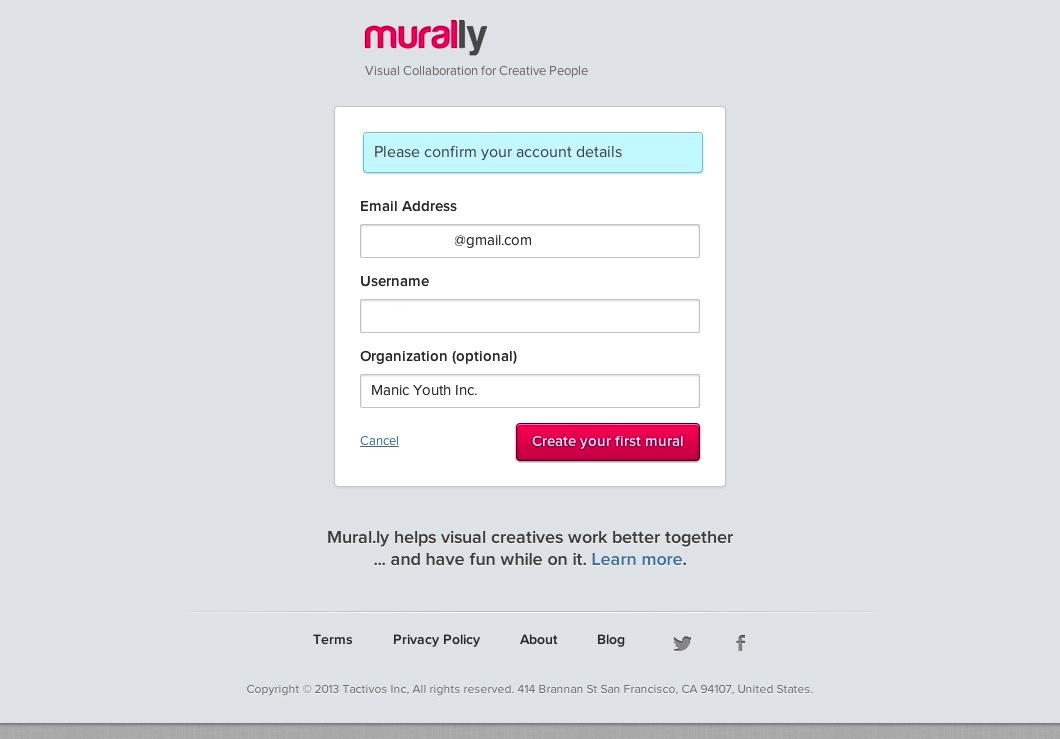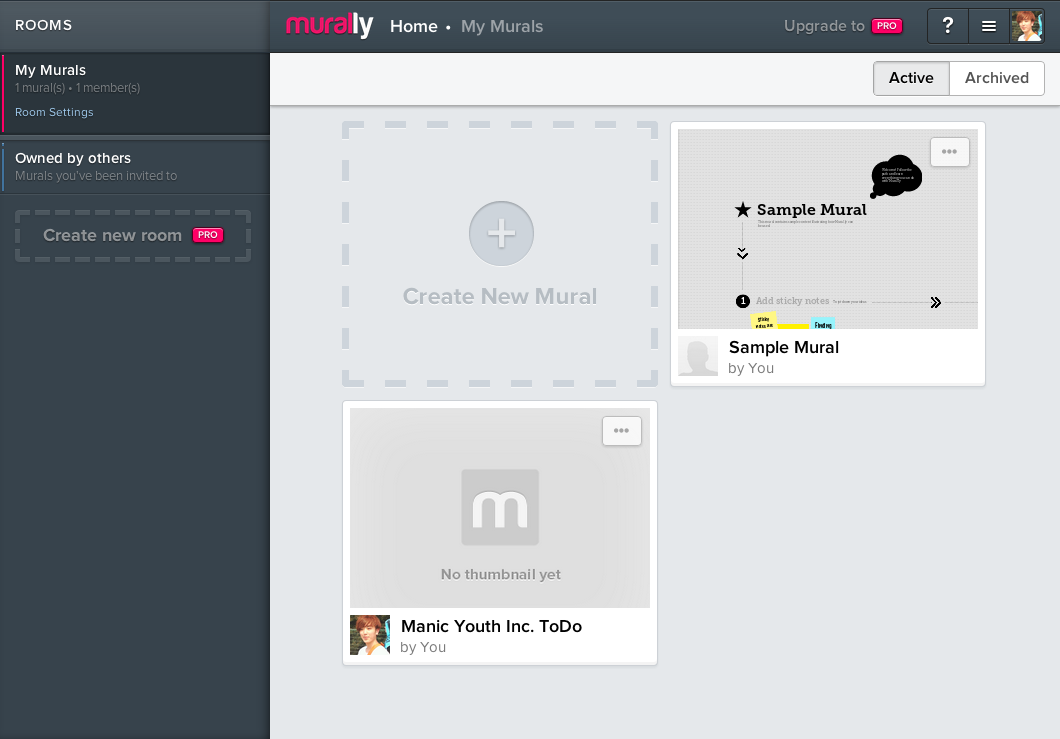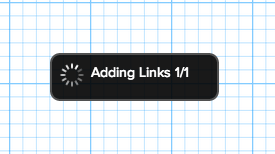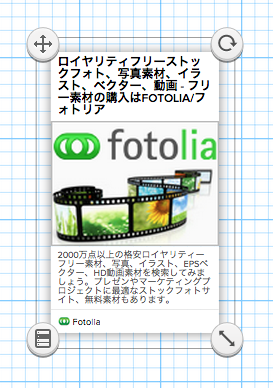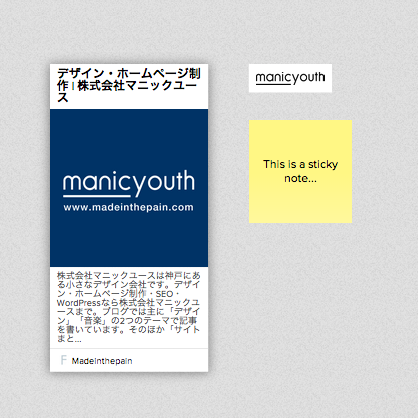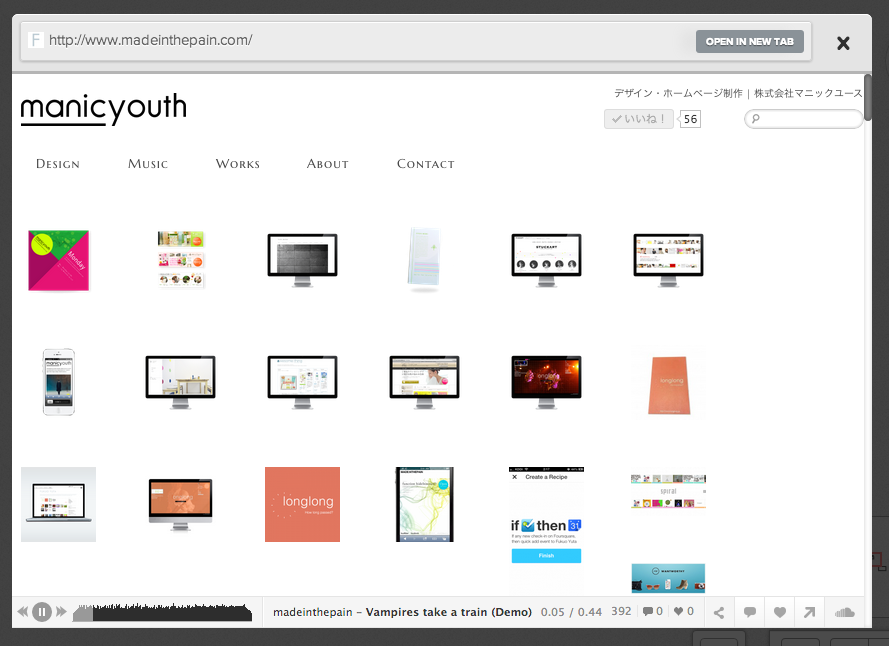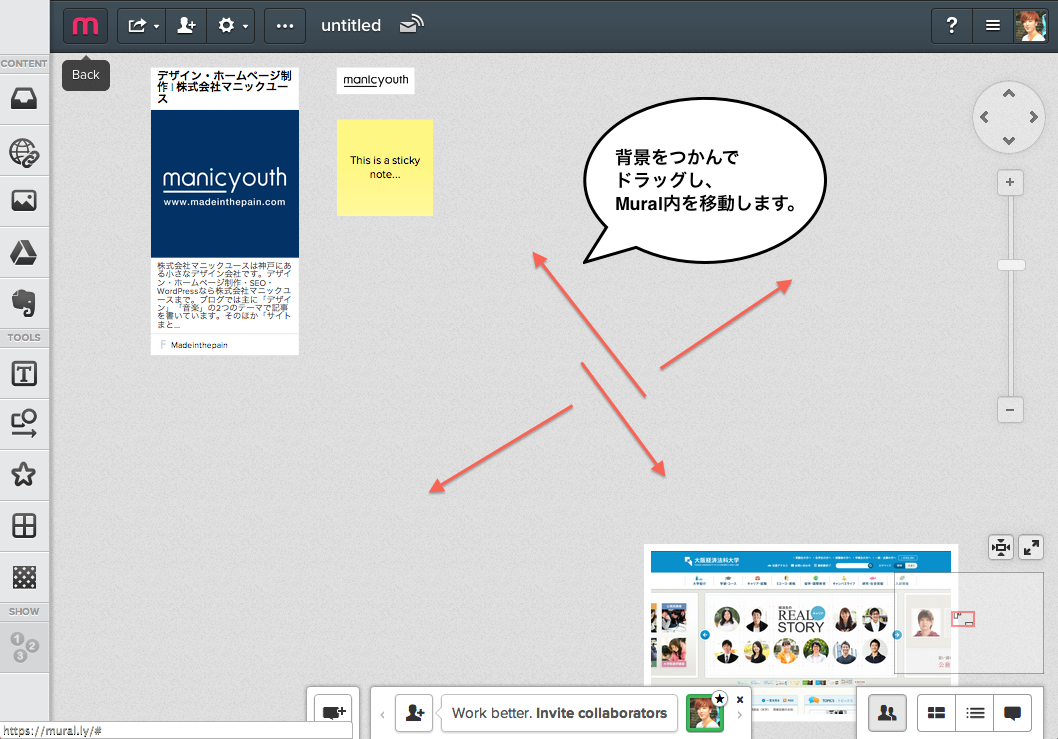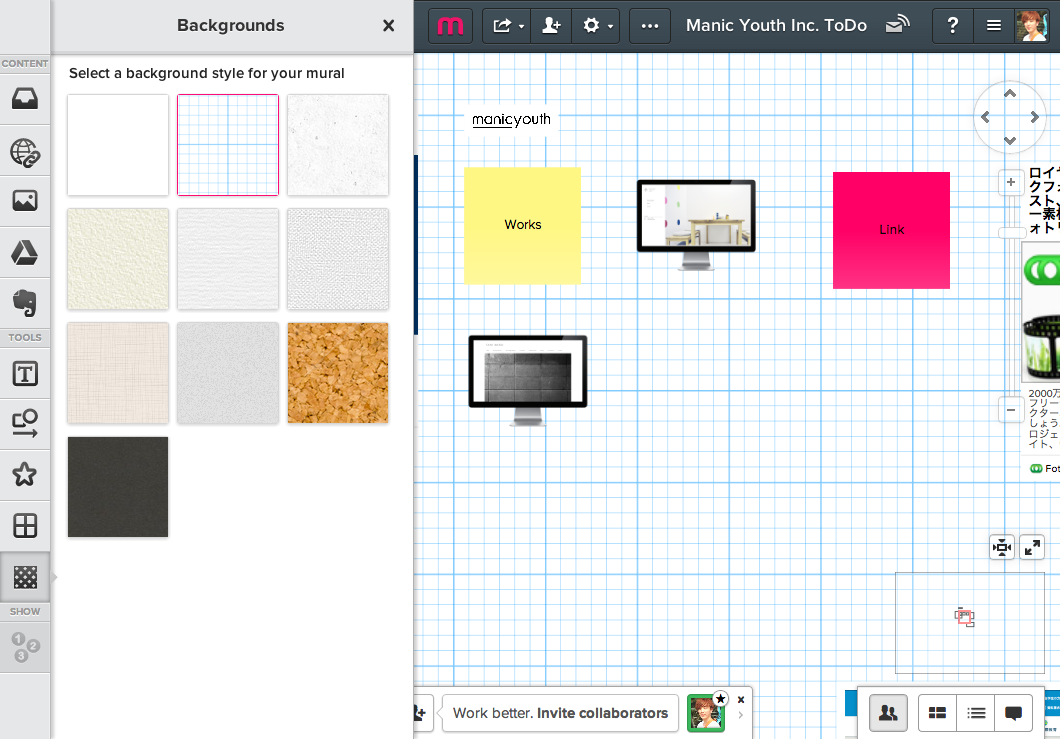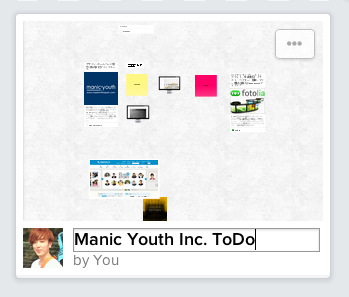目次
みなさんは、Mural.ly というWEBサービスをご存知でしょうか。Mural.lyは、WEB上にクラウド型のホワイトボード(ピンボード)を保存でき、ユーザー同士で共有し合うことのできるサービスです。
Mural.ly
いわゆるクラウド型ドキュメント共有サービスです。Googleドライブでドキュメントを共有したりするのと同じですね。ちなみに、Mural とは英語で「壁画」という意味で、読み方は「ミューラル」「ムーラル」といった感じなのかな。
Mural.ly の特徴
![]()
©Mural.ly
Mural.ly が他のドキュメント共有サービスと異なる点は、ビジュアル・コミュニケーションに特化している点です。Googleドライブのように、多くのドキュメントや画像を共有できるのにも関わらず、Pinterest のように視覚的に心地よいデザインに優れたユーザーインターフェースを持っています。
ビジュアル・コミュニケーション
ビジュアルコミュニケーション(英語:visual communication) は、図や写真、映像等を中心にした視覚伝達である。視覚コミュニケーションとも呼ばれる。
ビジュアルコミュニケーションには、芸術(art)、サイン(signs)、写真(photography)、活版印刷(typography)、デッサン(drawing)、色(color)および電子リソース(electronic resources)などがある。この分野での最近の発展は、ウェブデザインに焦点を合わせて、ユーザビリティをグラフィカルに適応。グラフィックデザイナーが、目視により聴衆とコミュニケートする部分である。 今日、書籍等に挿入する図や写真等も、文章をビジュアルに図で説明しようというもので重要なビジュアルコミュニケーションである。
ビジュアル・コミュニケーションにより言語では伝わらない共有が図れる
ビジュアル・コミュニケーションのメリットは、言語では伝えにくかったり、誤解を防ぐのが難しかったりすることがしばしばある。
たとえば…??
Mural.ly こんなときにオススメ
- Mural.ly はこんなときにオススメ
- アイデアを募集したいとき
- デザインソースとしてたくさんの画像を収集したいとき
- デザインの企画を打ち合わせるとき
- 日本語を話せない(読めない)メンバーがいる
- 外出先で1人でブレストをしたいとき
- オススメのYouTubeや画像、ブログ記事などを仲間に共有したいとき
- みんなが見やすく表みたいにしたいけど、エクセルのデザインはイヤ!
Mural.ly では、会議室のホワイトボードにPost Itを貼るような感覚で、付箋メモを自由にペタペタと貼付けることができるので、アイデアを募集したいときにもオススメです。エクセルのようにセルや行と列の概念も無いので、自由なレイアウトで世界に一つのピンボードを作成できます。
リンクも同じようにペタペタと貼付けることができるので、EvernoteやPocketのようなクリップ帳のような使い方も便利です。このように言語での伝達よりもビジュアルコミュニケーションが適している場面は意外と多いんですよね。そんなときに Mural.ly を活用してみませんか?
Mural.ly の始め方
Mural.lyを始めるには mural.ly のサイトにアクセスするだけです。
また、ChromeウェブストアでMuralのアドオンをインストールしておくと、Chromeのスタート画面から素早くアクセスできるので便利です。
1.Chromeストアでインストール
Mural.lyのChromeのアドオンをChromeウェブストアからインストールします。
インストール後は、Chromeアプリケーションに追加されます。
これで、以降はここからいつでも素早くアクセスできます。
2.Googleアカウントでログイン
初めてアクセスした場合、このようなウェルカム画面になります。
まずは「Create An Account」をクリックしてアカウントを設定します。
Googleアカウントで簡単にログインできます。
API連携の画面が出てきたら「承認」を押して、Mural と連携させます。
最後に任意のユーザ名などを入力して「Create your first mural」をクリックすれば、すぐにMural.ly を始めることができます。
Mural.ly の使い方
1.ホーム画面
Mural.ly のホーム画面はこんな感じ。グレー背景の部分に大きめのサムネールで並んでいるのが「Mural」。 Evernoteでいう「ノートブック」にあたるもの。
Mural.ly ではこのようにMuralを複数作って名前を付けて保存できます。テーマや目的別でMuralを作りわけることができるんです。
新しいMuralを新規作成する場合は、「+」マークが目印の「Create New Mural」をクリックします。
2.リンクや画像を貼ってみる
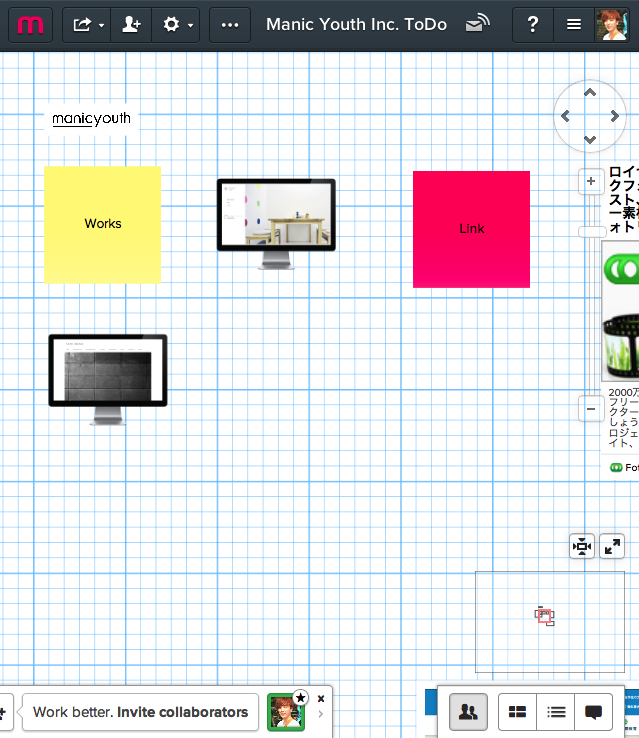 新規作成したMuralは、最初は何もない無地の状態です。
新規作成したMuralは、最初は何もない無地の状態です。
ここにいろいろとペタペタ貼付けていくわけです。
Muralへの貼付けは、
基本的にドラッグ&ドロップ操作 or ペースト(command + V)で可能です。
試しにリンクをペタっと貼付けてみます。
単純にURLをコピーし、Muralの画面でテキトーにペーストしてみました。
すると、このように「読み込み中」になります。
おおっ!これはすごい。Pocket や Facebook と同じように Open Graph の情報を自動挿入してくれるみたいです。同じように画像もペースト操作で簡単に貼り付けることができます。デザインソースを集めたいときには便利ですね。
PDFも貼付けOK!
jpgやpng拡張子の画像はもちろん、PDFも貼付けることができます。
3.ダブルクリックでクイックルックできる
ポップアップウィンドウで、そのウェブページが閲覧できます。
タブを無駄に開かずにサイトを確認できるので、意外と便利です。
4.Text Tool で付箋を貼ってみる
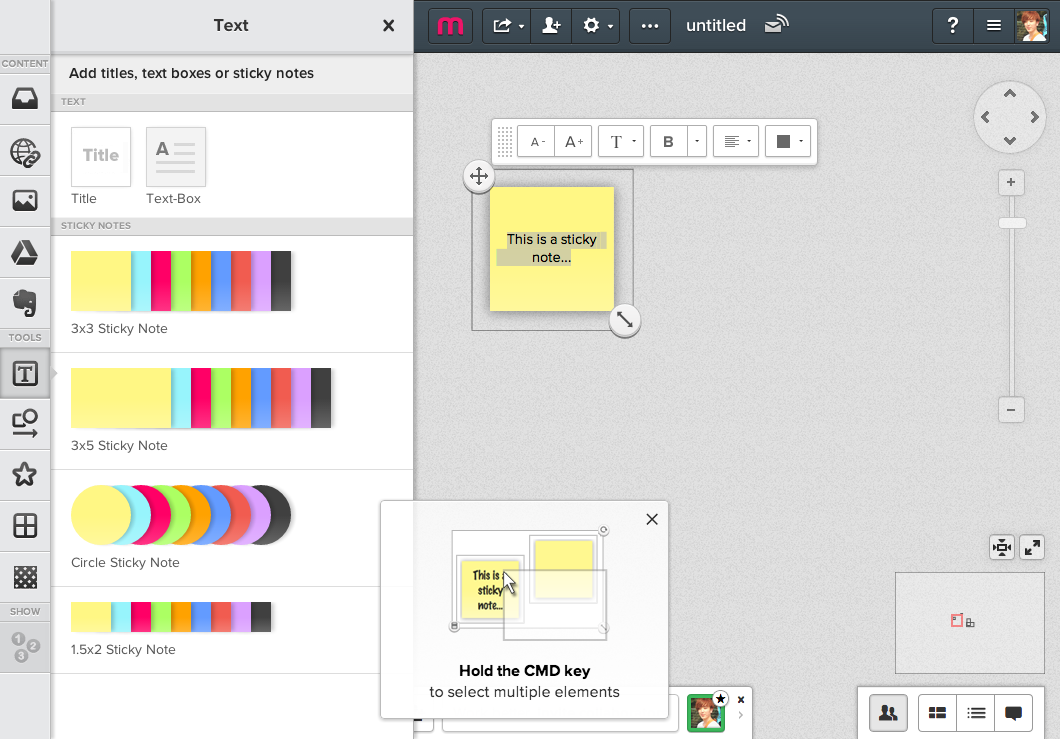 次に、Mural.lyでよく使う「テキストツール」を使ってみます。
次に、Mural.lyでよく使う「テキストツール」を使ってみます。
これもいたって簡単。左にあるメニューバーのからテキストツールの「T」のアイコンをクリックします。
上のような画面になるので、付箋のデザインや色を選びします。
そしてMural上にドラッグ&ドロップした後、文字を入力します。
5.Mural内の移動
ひとつのMuralは、じつはかなり広〜く広がっています。
この広いMural内を移動するには、何もない背景をつかんでドラッグします。
Googleマップで地図内を移動するときと操作方法は同じですね。
5.そのほか設定
そのほかにも、左メニューバーに、多くの「設定」や「ツール」があるのでいろいろ試してみてください。例えば、背景の柄をキャンバス風や壁模様などにカスタマイズすることができます。
※今回は簡単な使い方なので、解説は省略しますね。
6.Muralの名前を変更する
さて、Mural.ly のホーム画面に戻ります。
ここで、先ほど編集していたMuralの名前を変更してみます。
名前の変更は、ホーム画面からしかできないのです。
動画で見る使い方
Mural.ly Studio Design
Mural.ly Studio Design from Angeles Cortesi on Vimeo.
Mural.ly Design Fiction Workshop
Mural.ly Design Fiction Workshop from Angeles Cortesi on Vimeo.
Mural.ly Drag & Drop Guide
Mural.ly Drag & Drop Guide from Angeles Cortesi on Vimeo.
まとめ
以上、Muralの主な使い方を簡単ご紹介しました。
いかがでしたでしょうか?
仕事・プライベートのどちらでも、使ってみたいシーンがあるはず。
ビジュアルでわかりやすく情報整理したいときには、このMural.lyをぜひ活用してみてください。
ではでは〜!
Muralの意味
最後におさらい。Mural とは英語で「壁画」という意味だそうです。