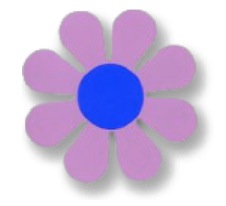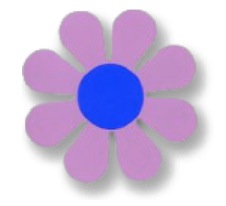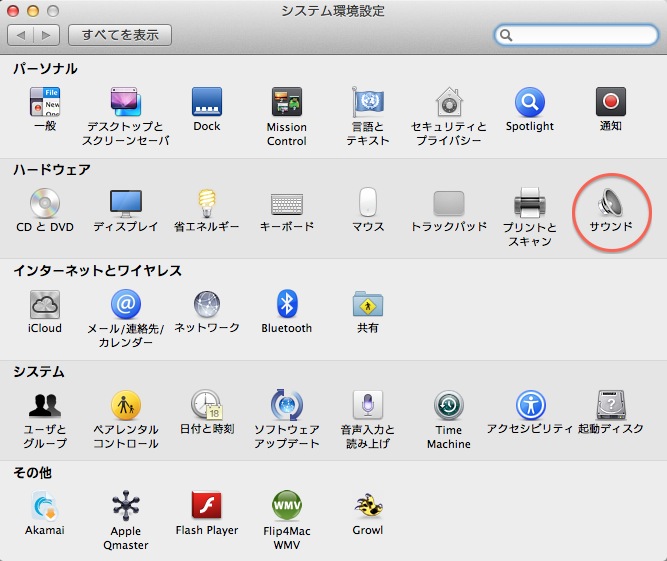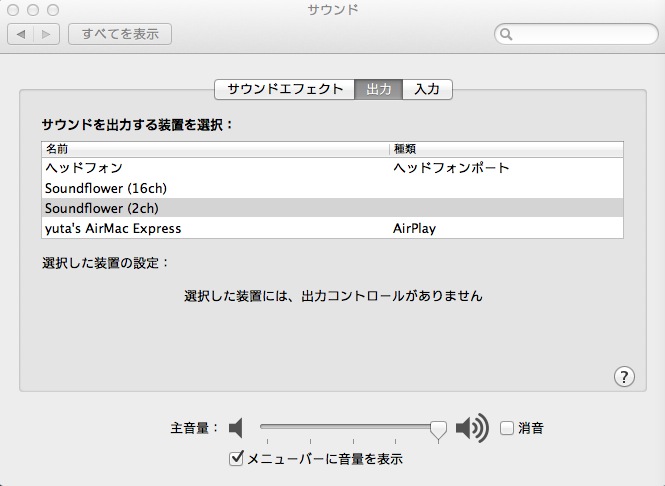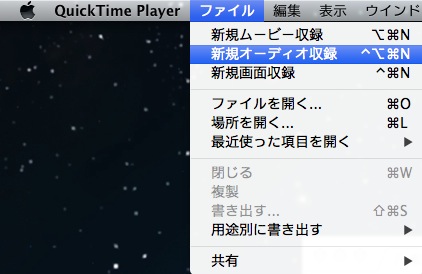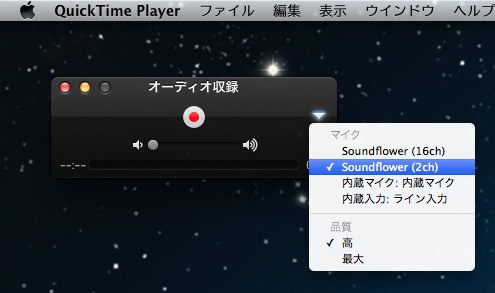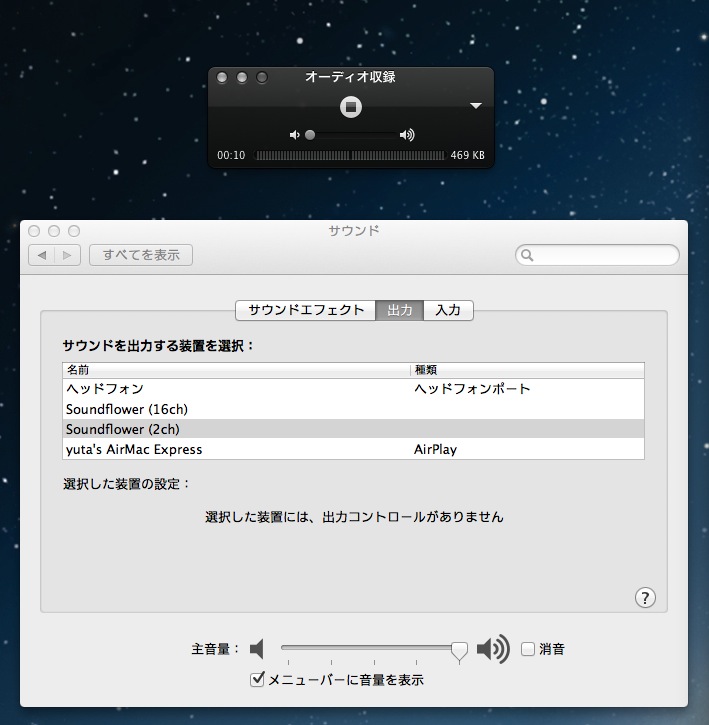目次
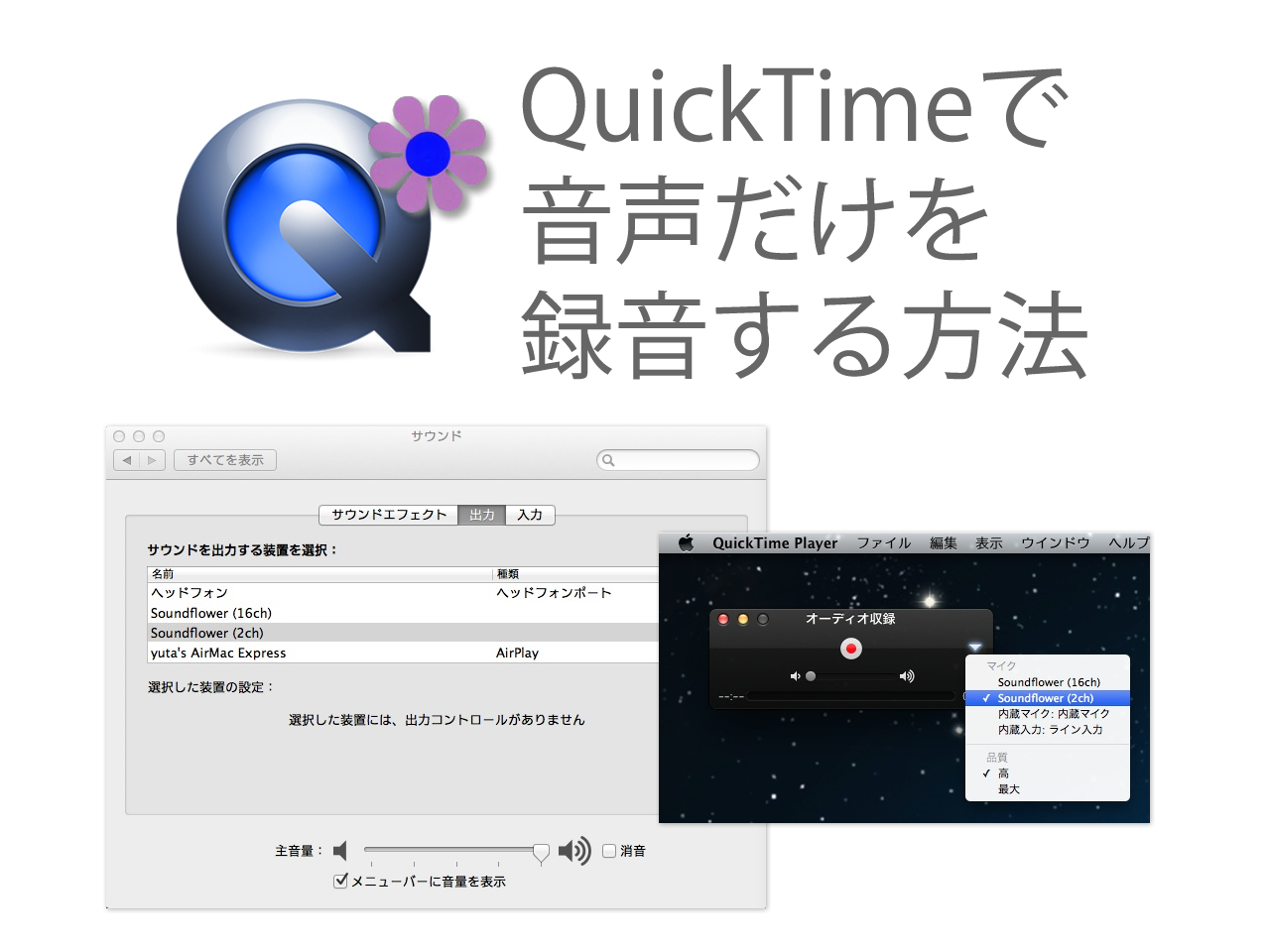 QuickTimeでMacの音声だけを録音する方法をご紹介します。Macの音声入力・出力を管理する「Soundflower」という昔から有名なプラグインファイルがあるので、そちらを使います。
QuickTimeでMacの音声だけを録音する方法をご紹介します。Macの音声入力・出力を管理する「Soundflower」という昔から有名なプラグインファイルがあるので、そちらを使います。
※違法アップロードされた動画や楽曲の録音など、モラルに反するような意図や目的では使用しないでください。録音した音源ファイルは基本的に個人で楽しむために使用してくださいね。たとえ、違法アップロードでなくても、音楽を録音するのはナンセンスですよ。
Soundflowerのダウンロードはこちら
たしかダウンロードしてインストールしておくだけでOKだったと思います。インストール後も「システム環境設定」→「サウンド」以外では全く使用しませんので安心していいと思います。
Download Soundflower « Cycling 74http://cycling74.com/soundflower-landing-page/
Downloads – soundflower – Google Project Hosting
https://code.google.com/p/soundflower/downloads/list
QuickTimeでMacの音声だけを録音する方法
1.「システム環境設定」→「サウンド」
2.「出力」を「Soundflower (2ch)」に変更
3.QuickTime Playerを起動し「ファイル」→「新規オーディオ収録」
4.マイクを「Soundflower (2ch)」に変更
これがちょっと最初わかりにくいのだけど、右端に「▼」のプルダウンがあります。真ん中の「録音ボタン」からまっすぐ右側です。この「▼」のプルダウンを開いて、マイクの項目を「Soundflower (2ch)」に変更します。
5.録音開始
6.録音が終わったら「システム環境設定」→「サウンド」→「出力」を元に戻す
最後にこれを元の「ヘッドフォン」に戻すのを忘れずにね。ちょっと面倒くさいね。でもまぁ仕方が無い。
動画ファイルの音声を取り出すだけのアプリなら、MacApp Storeであった記憶があります。名前は忘れました。