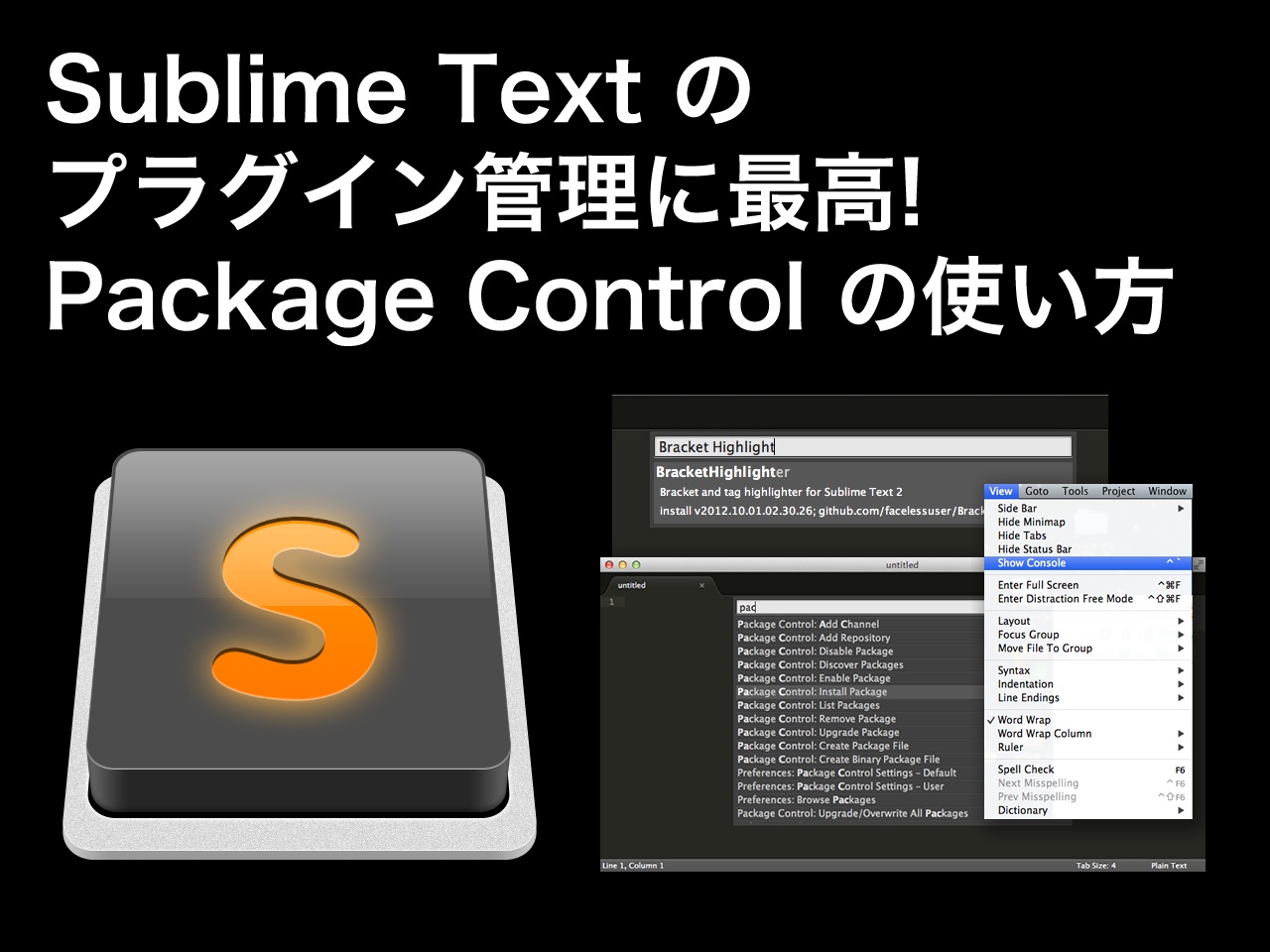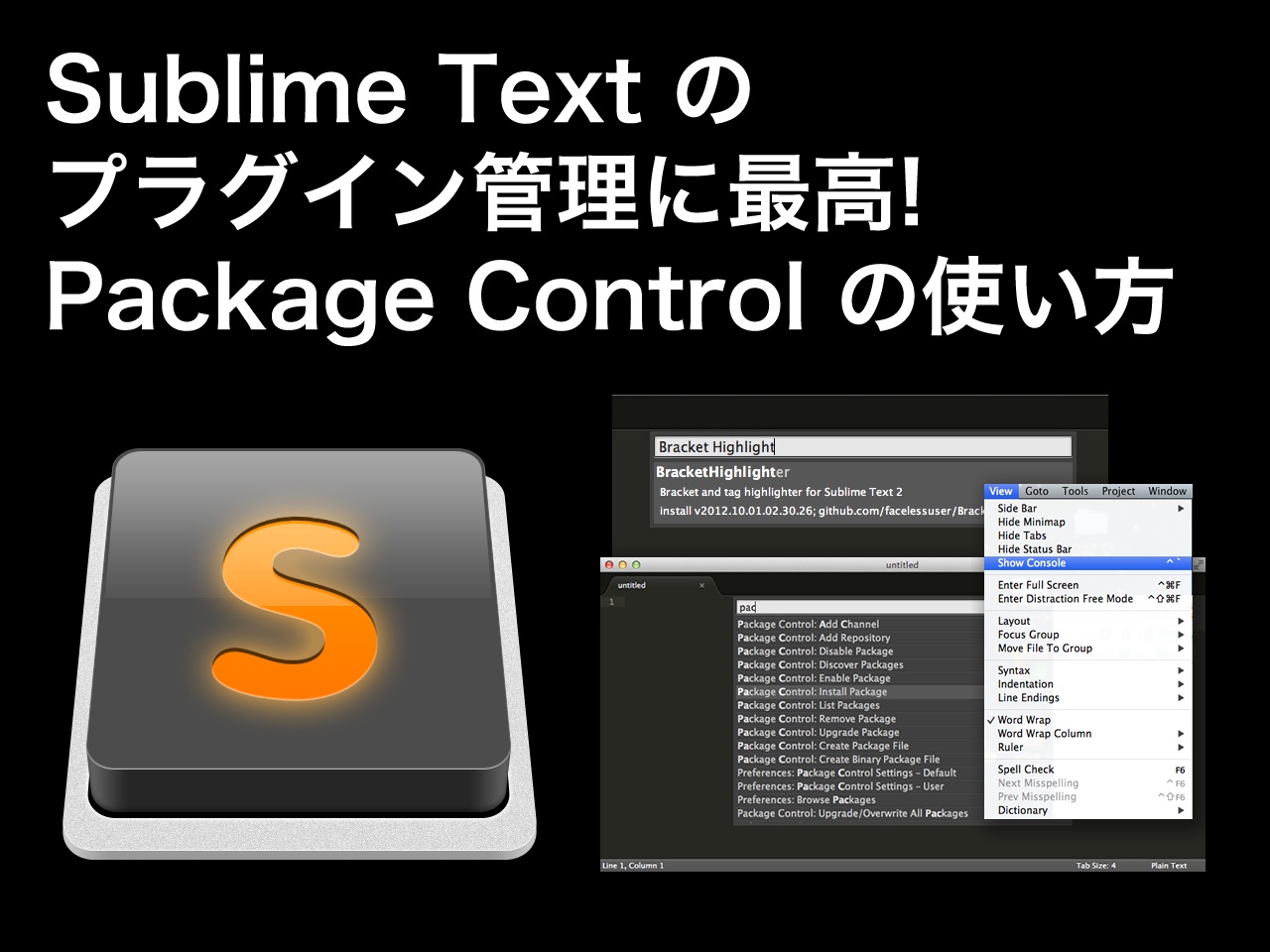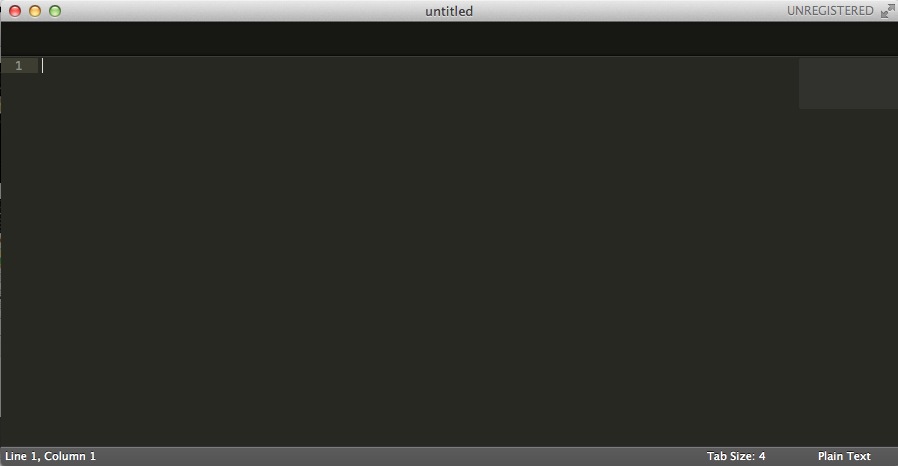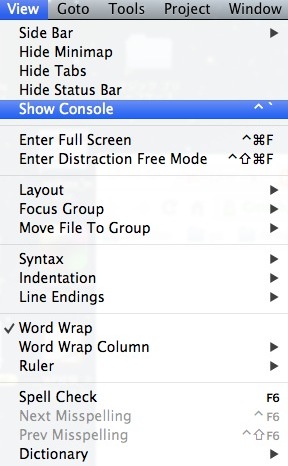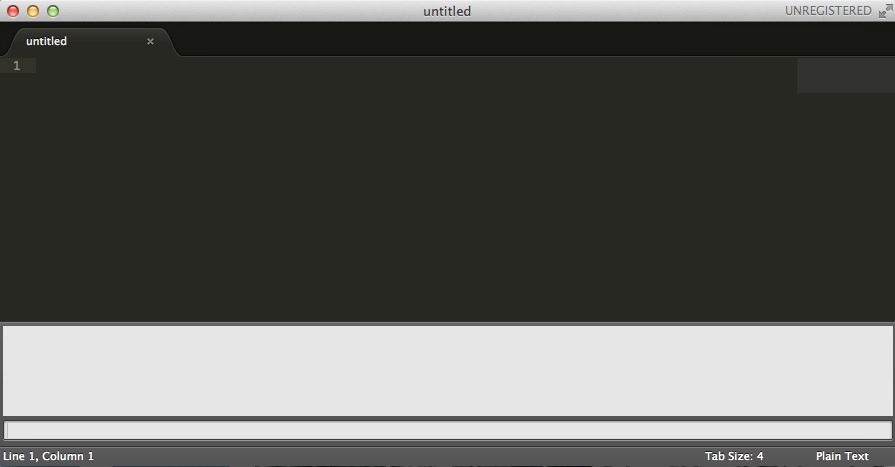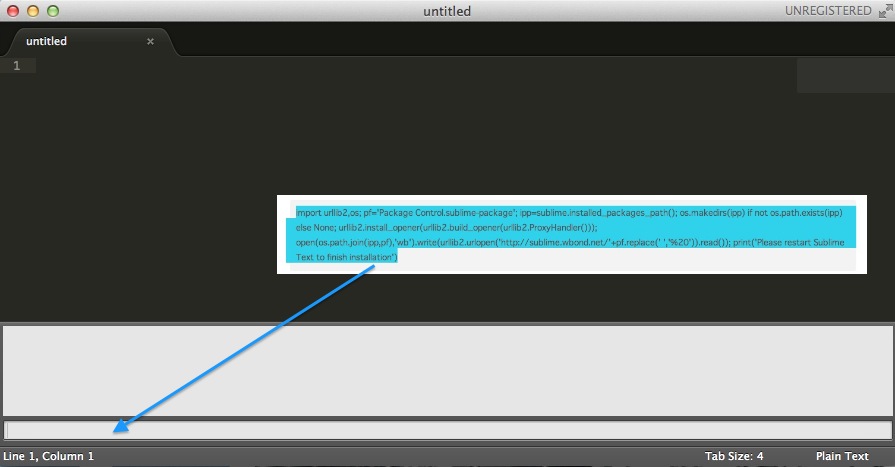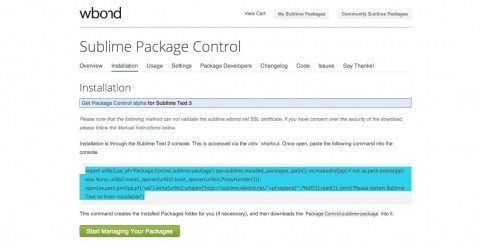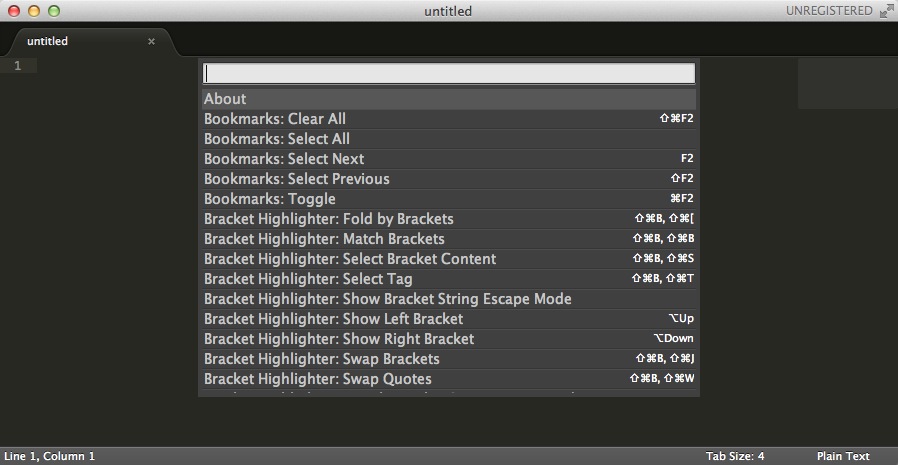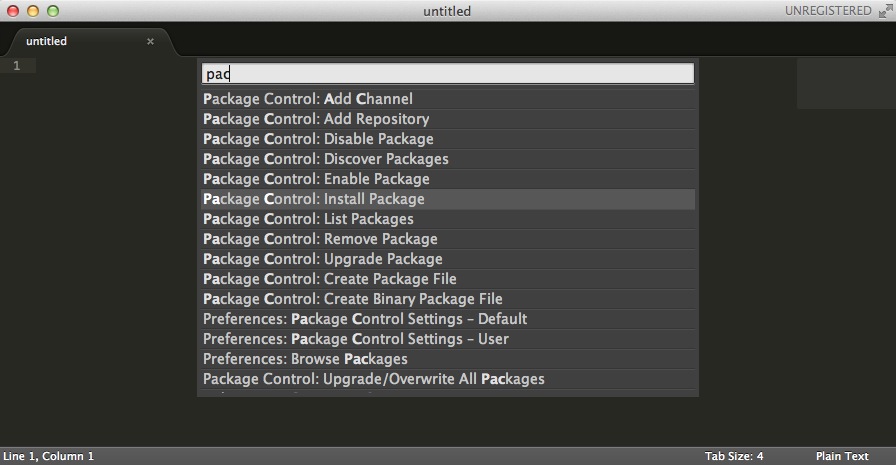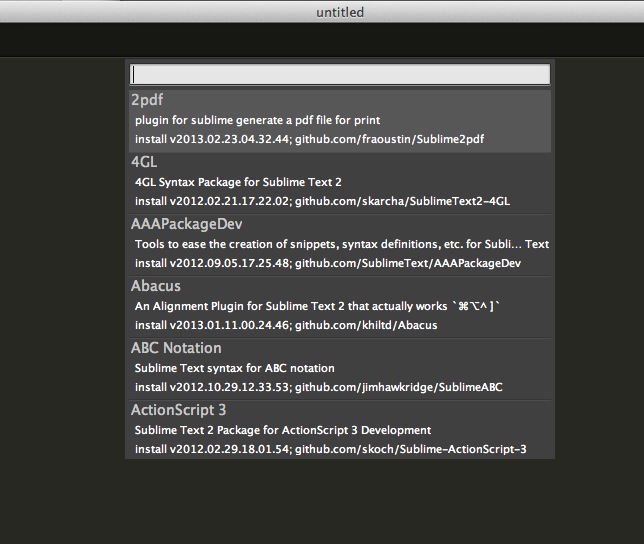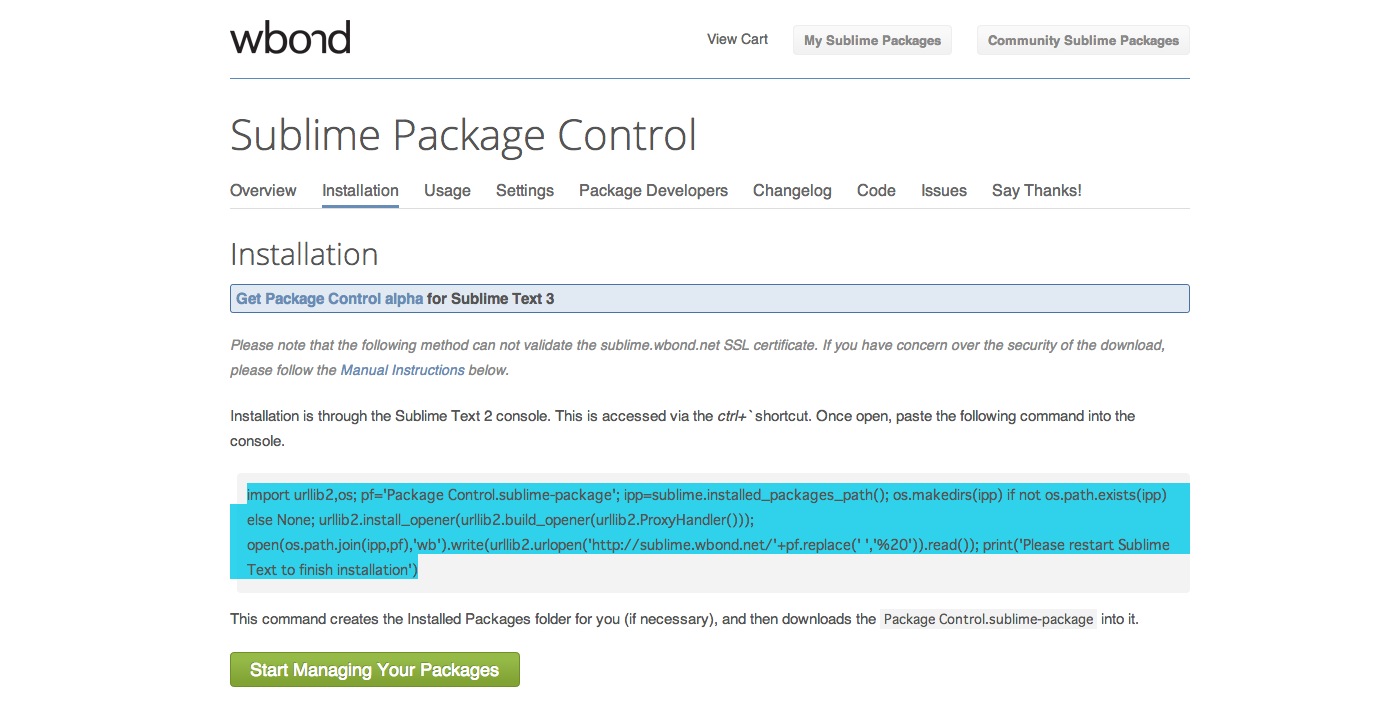目次
Sublime Text というエディタソフトがあります。お洒落なUIと使い勝手を追求した機能性、そして「Package」と呼ばれる豊富な拡張プラグインで人気のアプリケーションです。Windows, Linux, Mac の3代プラットフォームで使えます。
そして今回紹介するのは「Package Control」というプラグイン。その名の通り、ごちゃごちゃしがちな Package を管理するのにとても重宝する便利なプラグインです。Sublime Text を使い始めるなら、まず最初にインストールすべき Package です。
今回は、その「Package Control」のインストール方法と簡単な使い方をご紹介します。
Package Control インストール方法
それではまず、「Package Control」のインストール方法から紹介します。
手順1.Sublime Text のメニューから「VIEW」→「Show Console」を選ぶ
まずは、Sublime Text を起動します。
新規ファイル(command + N)でいいので適当に画面を開いてください。
メニューバーから「View」→「Show Console」を選択します。
※画面はMacの場合
画面の下側に、このようなウィンドウが開きます。
手順2.専用のコードを入力
一番下の1行の入力欄に、以下のコードをコピペし「enter」を押します。
import urllib2,os; pf=’Package Control.sublime-package’; ipp=sublime.installed_packages_path(); os.makedirs(ipp) if not os.path.exists(ipp) else None; urllib2.install_opener(urllib2.build_opener(urllib2.ProxyHandler())); open(os.path.join(ipp,pf),’wb’).write(urllib2.urlopen(‘http://sublime.wbond.net/’+pf.replace(‘ ‘,’%20’)).read()); print(‘Please restart Sublime Text to finish installation’)
「enter」を押すと、次の瞬間にはすでにインストールが完了しているはずです。
※上手く動かなかった場合は、公式サイトのコードをコピペしてください。
手順3.Sublime Text を終了し再起動して完了
Sublime Text を再起動すると Package Control が有効になります。
これでインストールは完了です。
Package Control 使い方
次は、使い方をご紹介します。
基本操作
command + Shift + P を押して「コマンドパネル」を表示します。
「Package Control」と入力して、機能を呼び出します。
「pac」と入力すれば、予測で全て表示されますね。
「Package Control: 〜」で始まるコマンドが Package Control で行える機能です。
package のインストールや削除、無効化・有効化など、面倒な管理作業が、今後はこのコマンドパネルですべて行えます。
Package Control を使ってプラグインをインストールしていく方法
Package Control さえインストールしておけば、以降、そのほかのプラグインのインストールが劇的にラクになります。まさに Package Control の醍醐味ですね。
手順1.「コマンドパネル」から「Package Control: Install Package」を選択
command + Shift + P を押して「コマンドパネル」を表示、「Package Control」と入力して、機能を呼び出します。ここまでは一緒ですね。
今回はインストールがしたいので「Package Control: Install Package」を選択します。
手順2.インストールしたいプラグインを選ぶだけ
インストールできる package の一覧が表示されるので、
あとは好きな package を選ぶだけで簡単にインストールできます。
ね? 簡単でしょ? 便利でしょ?
ほかにも便利な機能がたくさん
Package Control: Disable Package ・・・package を無効化する。
Package Control: Enable Package ・・・package を有効化する。
Package Control: Remove Package ・・・package を削除する。
〆(シメ)
以上、「Sublime Text プラグイン管理機能 Package Control インストール方法・使い方」でした。
package Control 公式サイト
Package Control インストール
http://wbond.net/sublime_packages/package_control/installation