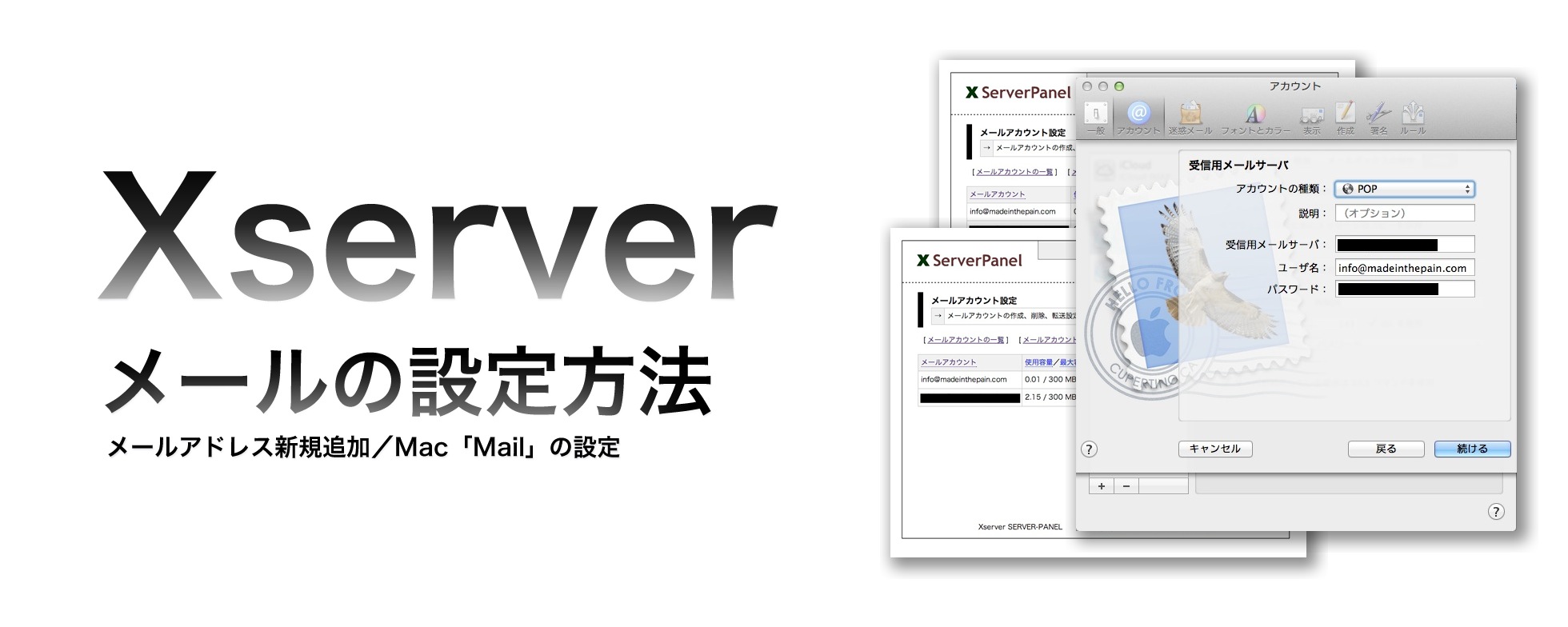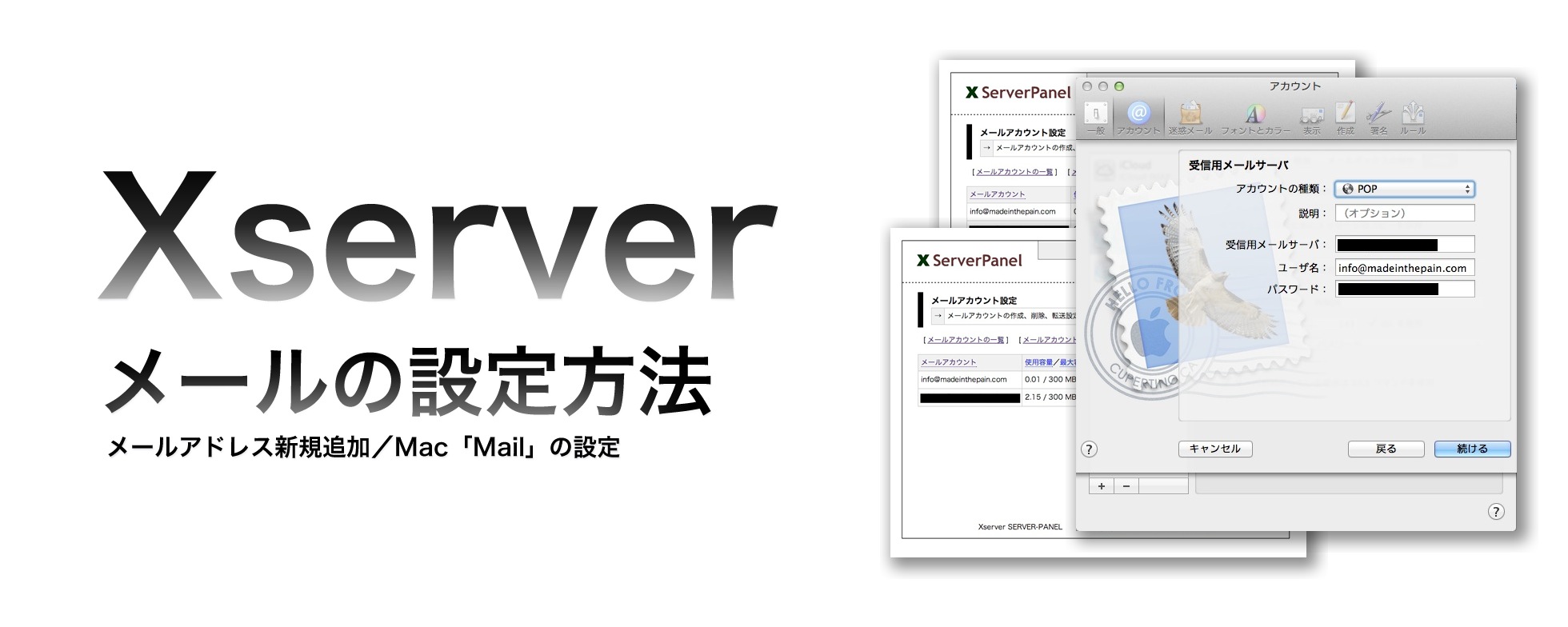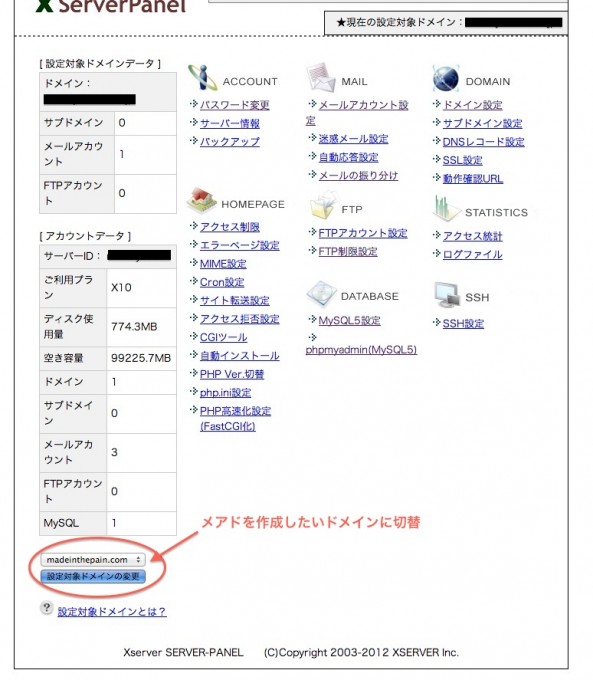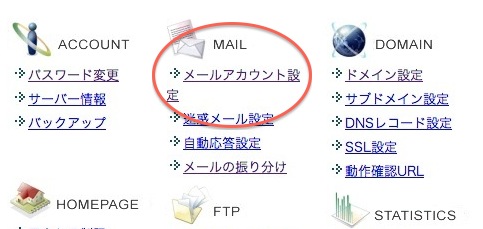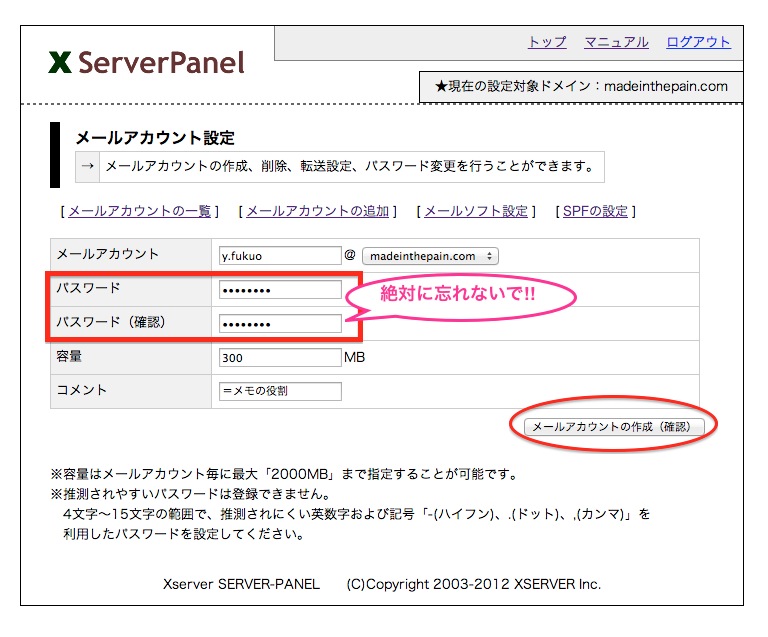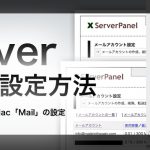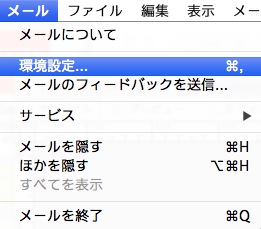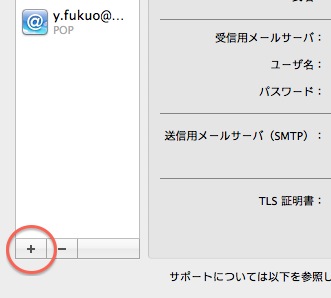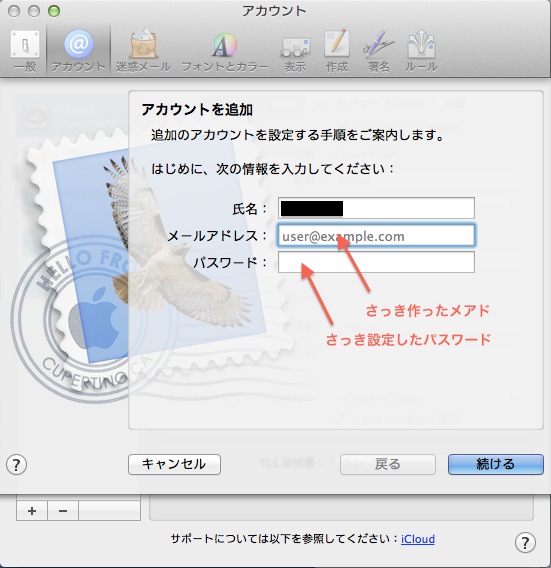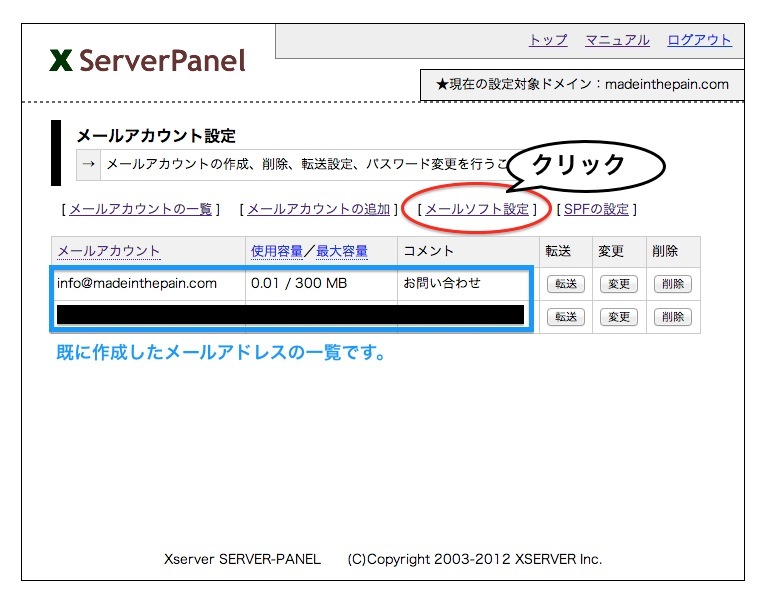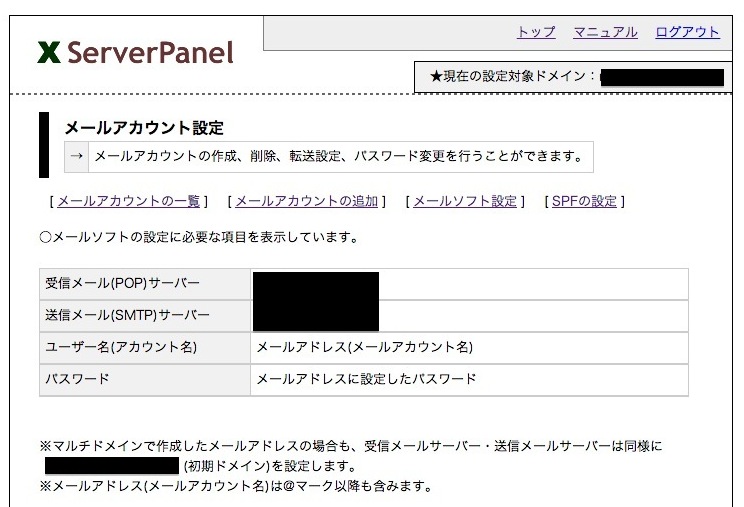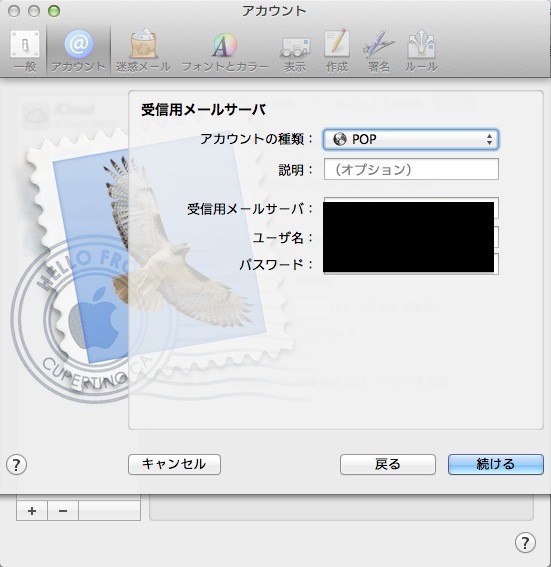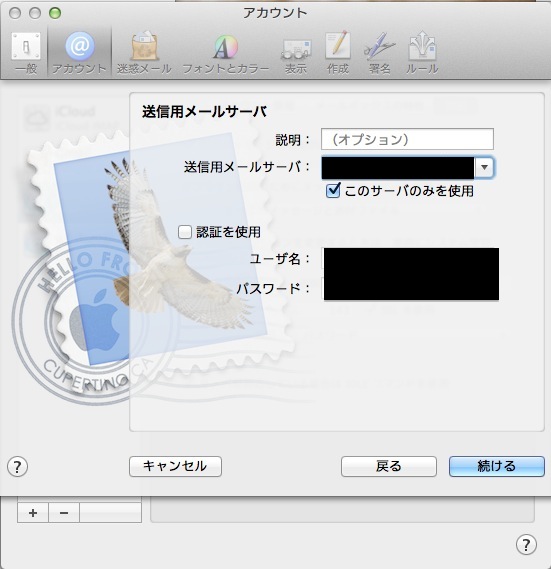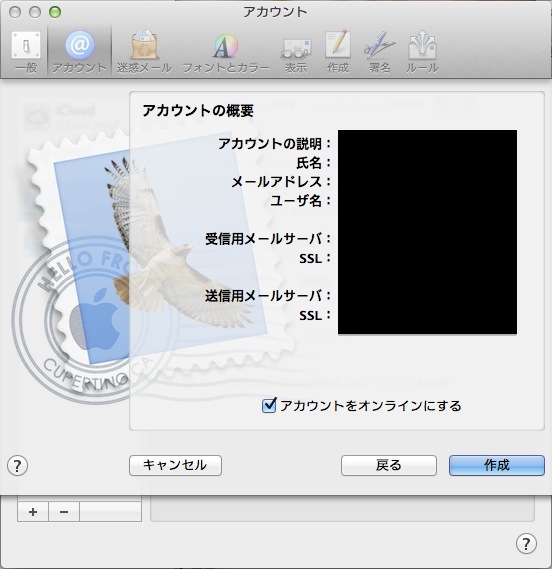目次
XServer メール設定のしかた
1.まずは「サーバーパネル」にログイン
「サーバーパネル」にログインしたら
左下のプルダウンで「対象ドメイン」を切り替えるのを忘れずに。ぼくはいつも忘れてしまいます…笑
「サーバーパネル」のユーザ名とパスワードは、契約完了メールに記載されているはずですよ。ユーザ名は「XXXXXXXX.xsrv.jp」ってやつ。
2.「メールアカウント設定」をクリック
メニューから「メールアカウント設定」をクリックします。
3.「メールアカウントの追加」をする。
「メールアカウントの追加」をクリックして、必要項目を入力します。
メールアドレス ・・・「@」より前の文字列を入力します。
パスワード ・・・重要ですので絶対に忘れないように。
コメント ・・・メモです。
4.「メールアカウントの作成(確認)」をクリックして完了!
OKならば、右下の「メールアカウントの作成(確認)」をクリックします。
これでメールアドレスの作成は完了しました。
Macのメールソフト「Mail」で設定する
Macにデフォルトで入っているメールソフト「Mail」に
作成したメールアドレスを設定する方法をご紹介します。
1.「環境設定」→「アカウント」を開く
まずは「Mail」のメニューバーから「環境設定」を開きます。
「アカウント」タブの左下の「+」マークをクリックして、新しいアカウントを設定します。
2.XServerで作成した「メールアドレス」と「パスワード」を入力
先ほどXServerの「サーバーパネル」で作成したメールアドレスとパスワードを入力します。「名前」の欄は、相手に表示する名前ですのでお好みです。
3.「受信用サーバ」「送信用サーバ」を設定
「受信用サーバ」「送信用サーバ」の2つを設定しなければならないのですが、
これらの情報は、XServerの「サーバーパネル」で確認することができます。
「サーバーパネル」→「メールアカウント設定」→「メールソフト設定」をクリックします。
入力すべき情報を丁寧に表示してくれます。
XServerは独自ドメインではなく契約時の初期ドメインを「受信用サーバ」「送信用サーバ」に設定するのが特徴です。
「受信用メールサーバ」を設定
「受信用メールサーバ」は必ず「POP」を選択します。
「送信用メールサーバ」を設定
「送信用サーバ」もOK?
4.よろしければ「作成」をクリックして完了!
最後に「作成」を押してメールアドレスの設定は完了です。
これで今後は「Mail」を使ってメールの送受信が可能です。
以上です。ありがとうございました。